Bản cập nhật Windows 10 tháng 11 hoặc Ngưỡng 2 (TH2) đã khắc phục một loạt các vấn đề và mang lại một loạt các tính năng thú vị cho hệ điều hành. Tính năng Tìm thiết bị của tôi là một trong số đó.
Những ai đang sử dụng Windows Phone 8.1 trở lên sẽ biết rằng tính năng Tìm thiết bị của tôi ban đầu được giới thiệu với HĐH Windows Phone 8.1 và các tính năng tương tự đã tồn tại trong các hệ điều hành điện thoại thông minh khác như iOS.

Với bản cập nhật lớn này, tính năng này hiện khả dụng cho PC chạy Windows 10 (với bản cập nhật tháng 11 hoặc bản cập nhật Ngưỡng 2, giúp người dùng PC dễ dàng tìm thấy máy tính bị mất hoặc bị đánh cắp.
Tìm thiết bị của tôi là gì?
Tìm thiết bị của tôi là một tính năng bảo mật, khi được bật, định kỳ lưu vị trí thiết bị của bạn trong tài khoản Microsoft để bạn có thể thấy vị trí trên bản đồ bằng cách đăng nhập vào tài khoản Microsoft của bạn thông qua trình duyệt web.
Điều này có nghĩa là, nếu bạn mất thiết bị Windows 10 hoặc nếu thiết bị bị đánh cắp, bạn sẽ có thể xem vị trí đã biết cuối cùng của thiết bị bằng cách đăng nhập vào tài khoản Microsoft của bạn trong trình duyệt web.
Tính năng Find My Device hữu ích như thế nào?
Mặc dù tính năng này rõ ràng không hữu ích cho máy tính để bàn, nhưng người dùng thường mang theo máy tính xách tay và máy tính bảng của họ sẽ thấy tính năng này cực kỳ hữu ích. Điều đó nói rằng, bạn sẽ không thể theo dõi vị trí của thiết bị trừ khi thiết bị được kết nối với internet.
Mặc dù Find My Device là một tính năng bảo mật tuyệt vời, nhưng nó bị tắt theo mặc định. Điều này có thể là do nó yêu cầu bật theo dõi vị trí và không phải ai cũng cảm thấy thoải mái với điều đó. Ngoài ra, nó yêu cầu bạn sử dụng tài khoản Microsoft để đăng nhập vào Windows 10.
Bật và sử dụng tính năng Tìm thiết bị của tôi trong Windows 10
Trong hướng dẫn này, chúng tôi sẽ xem cách bật và sử dụng tính năng Tìm thiết bị của tôi trên PC chạy Windows 10 với Bản cập nhật tháng 11.
LƯU Ý 1: Tìm thiết bị của tôi không khả dụng cho tài khoản người dùng cục bộ, nghĩa là chỉ người dùng đăng nhập vào Windows 10 bằng tài khoản Microsoft mới có thể bật và sử dụng tính năng này.
LƯU Ý 2: Để bật và sử dụng tính năng Tìm thiết bị của tôi, dịch vụ định vị hoặc theo dõi cục bộ phải được bật.
LƯU Ý 3: Không giống như Tìm điện thoại của tôi, Tìm thiết bị của tôi không cho phép bạn xóa hoặc khóa thiết bị Windows 10 từ xa nhưng tính năng có thể đến trong các bản cập nhật trong tương lai.
Quan trọng: Chúng tôi giả định rằng bạn đang sử dụng tài khoản Microsoft để đăng nhập vào Windows 10.
Bước 1: Mở ứng dụng Cài đặt bằng cách nhấp vào biểu tượng của nó trên menu Bắt đầu hoặc sử dụng phím nóng Windows + I.

Bước 2: Nhấp vào Cập nhật & bảo mật .
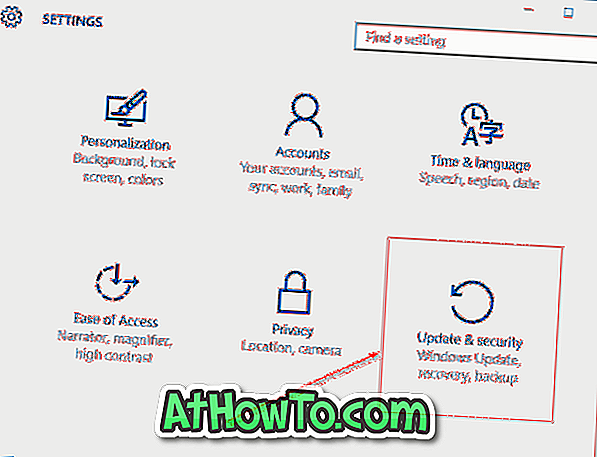
Bước 3: Trong mục Tìm thiết bị của tôi, nếu tính năng này bị tắt, bạn sẽ thấy Chế độ Tìm thiết bị của tôi bị tắt như trạng thái của nó. Để bật nó, bấm vào nút Thay đổi, rồi bấm vào nút khi bạn thấy Lưu vị trí của thiết bị của tôi theo định kỳ để bật.
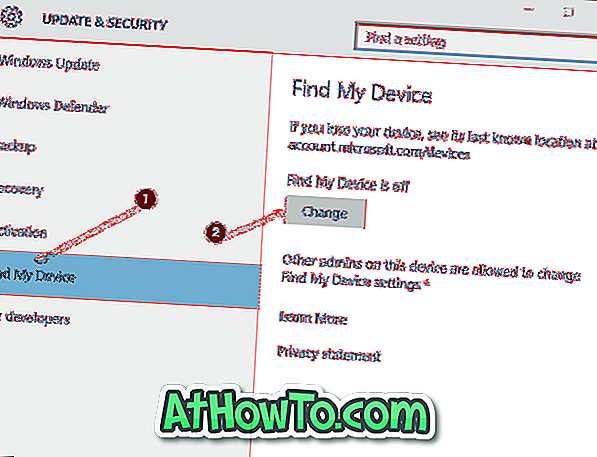
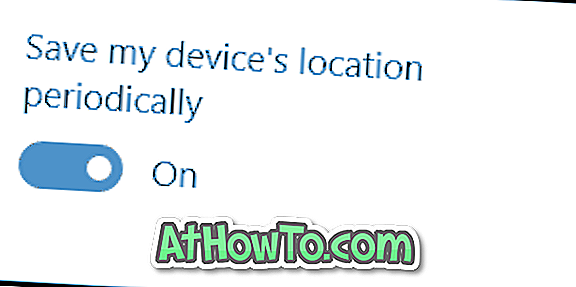
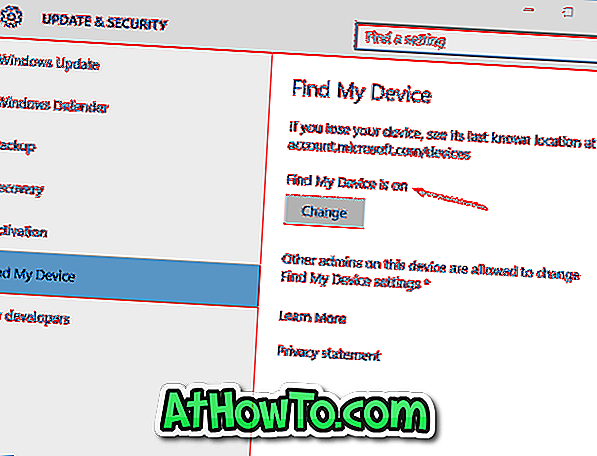
Trong Tìm thiết bị của tôi, nếu nút Thay đổi có màu xám, hãy nhấp vào liên kết có nhãn Bật cài đặt vị trí để sử dụng tính năng này.
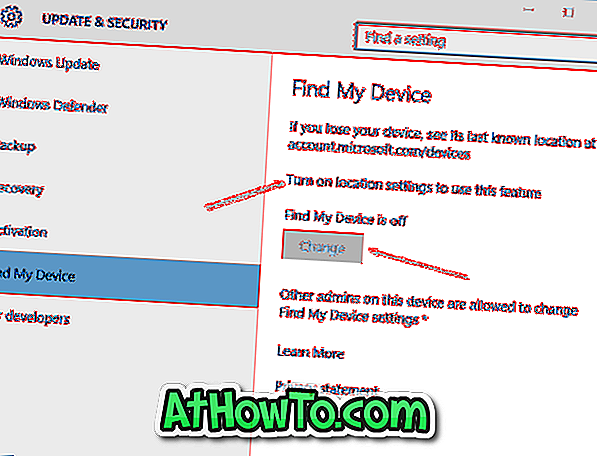
Trong phần Vị trí, bạn sẽ thấy Vị trí cho thiết bị này bị tắt thông báo nếu dịch vụ bị tắt. Để bật Vị trí, nhấp vào nút Thay đổi và sau đó nhấp vào nút bật / tắt để bật.
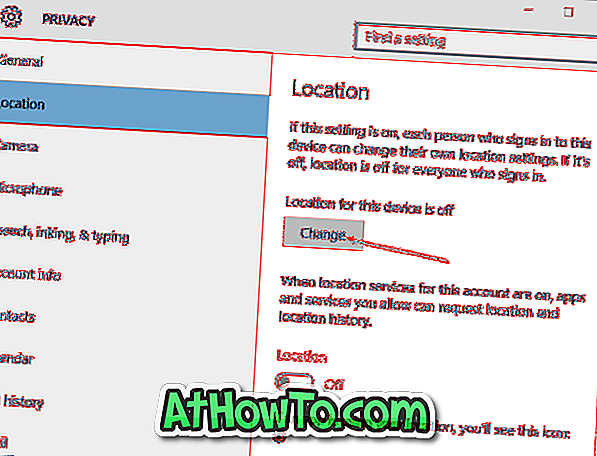
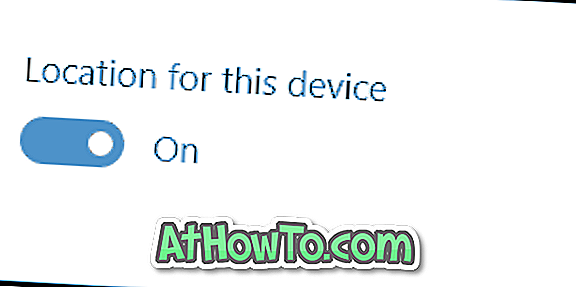
Cách theo dõi thiết bị Windows 10 của bạn bằng Tìm thiết bị của tôi
Nếu bạn không thể tìm thấy thiết bị của mình và bạn nghi ngờ rằng thiết bị đã bị đánh cắp, hãy làm theo các hướng dẫn bên dưới để xem vị trí cuối cùng được biết trên bản đồ.
Bước 1: Truy cập trang account.microsoft.com/devices trong một trong các trình duyệt web và đăng nhập vào tài khoản Microsoft mà bạn đã sử dụng để đăng nhập vào thiết bị Windows 10 của mình và kích hoạt tính năng Tìm thiết bị của tôi.
Bước 2: Như bạn có thể thấy trong hình bên dưới, bên dưới Thiết bị của bạn, bạn sẽ thấy tất cả các thiết bị Windows của mình. Trang này cũng hiển thị vị trí đã biết cuối cùng của mỗi thiết bị của bạn ngay bên cạnh tên của thiết bị.
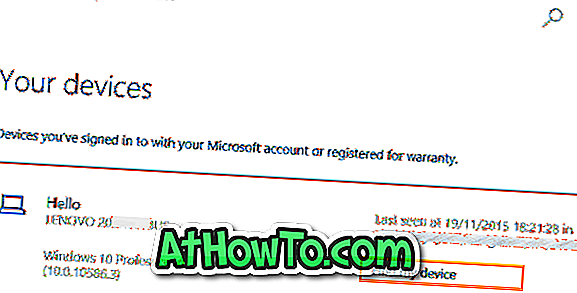
Bước 3: Nhấp vào liên kết Tìm thiết bị của tôi bên cạnh tên thiết bị Windows 10 của bạn (tham khảo hình trên) để xem vị trí được biết đến cuối cùng trên bản đồ.
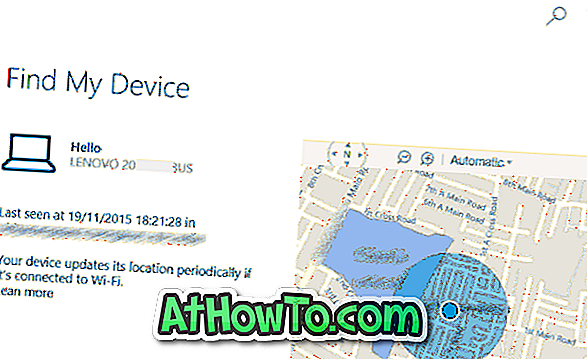
Hi vọng điêu nay co ich!













