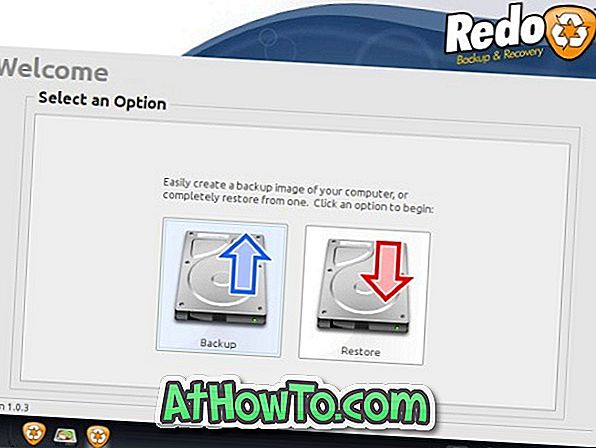Có thể bạn đã tải phim từ Netflix xuống PC và bây giờ muốn xem phim trên TV lớn hoặc có thể bạn muốn hiển thị ảnh kỳ nghỉ gần đây cho gia đình bằng cách chiếu màn hình máy tính xách tay Windows 10 của bạn lên TV.
Có khá nhiều cách để kết nối máy tính xách tay Windows 10 của bạn với TV. Bạn có thể sử dụng dây cáp để kết nối máy tính xách tay với TV nhưng tại sao lại sử dụng dây cáp khi bạn có thể kết nối không dây máy tính xách tay Windows 10 với TV.

Tất cả những gì bạn cần đảm bảo là cả máy tính xách tay và TV của bạn đều hỗ trợ tiêu chuẩn Miracast phổ biến. Đối với những người không biết, Miracast là một công nghệ không dây, trong đó PC của bạn có thể chiếu không dây màn hình của PC lên TV hoặc màn hình hỗ trợ Miracast.
Bạn có thể tham khảo cách kiểm tra xem máy tính xách tay Windows 10 của chúng tôi có hỗ trợ hướng dẫn Miracast không. Để kiểm tra tương tự trên TV, vui lòng tham khảo hướng dẫn sử dụng TV của bạn hoặc liên hệ với nhà sản xuất.
Hoàn thành các hướng dẫn bên dưới để kết nối không dây máy tính xách tay Windows 10 của bạn với TV.
Kết nối không dây máy tính xách tay Windows 10 với TV
Bước 1: Bật TV của bạn và đảm bảo rằng Wi-Fi của nó được bật. Bạn có thể điều hướng đến cài đặt TV của mình để kiểm tra xem Wi-Fi đã được bật chưa.
Bước 2: Trên máy tính xách tay hoặc máy tính bảng Windows 10 của bạn, điều hướng đến ứng dụng Cài đặt > Hệ thống > Hiển thị .
Bước 3: Trong phần Nhiều màn hình, bấm Kết nối với liên kết hiển thị không dây . Windows 10 bây giờ sẽ bắt đầu tìm kiếm tất cả các thiết bị không dây có sẵn và liệt kê chúng trong ngăn Kết nối mới mở.
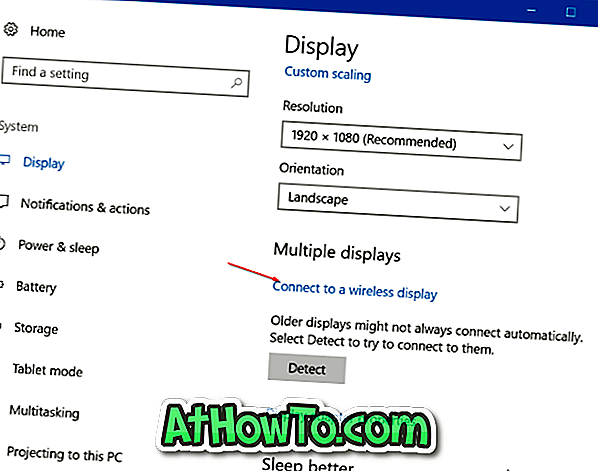
LƯU Ý: Nếu thiếu liên kết Kết nối với màn hình không dây, có thể do thiết bị của bạn không hỗ trợ Miracast hoặc trình điều khiển được yêu cầu chưa được cài đặt.
Bước 4: Khi mục nhập TV của bạn xuất hiện trong danh sách, hãy nhấp vào mục đó để kết nối không dây máy tính xách tay Windows 10 với TV của bạn.
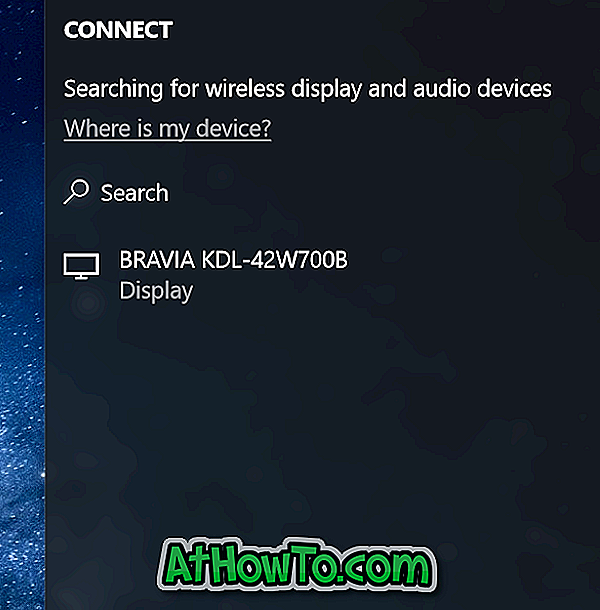
Nếu Windows 10 không thể tìm thấy màn hình của bạn, hãy nhấp vào nút Phát hiện trong phần Nhiều màn hình.
Thay đổi cài đặt chiếu
Theo mặc định, khi bạn kết nối máy tính xách tay của bạn với TV hoặc màn hình ngoài, Windows 10 sử dụng chế độ trình chiếu được sử dụng cuối cùng. Ví dụ, nếu trước đây bạn đã sử dụng TV để mở rộng màn hình máy tính xách tay của mình thì Windows 10 sẽ tự động sử dụng TV làm màn hình mở rộng khi kết nối với TV.
Nếu bạn chỉ muốn sử dụng màn hình của TV hoặc thay đổi chế độ chiếu mặc định, bạn có thể làm như vậy bằng cách thay đổi cài đặt chế độ chiếu. Đây là cách để làm điều đó.
Bước 1: Điều hướng đến Cài đặt > Hệ thống > Hiển thị và nhấp vào Kết nối với liên kết hiển thị không dây để xem ngăn Kết nối.
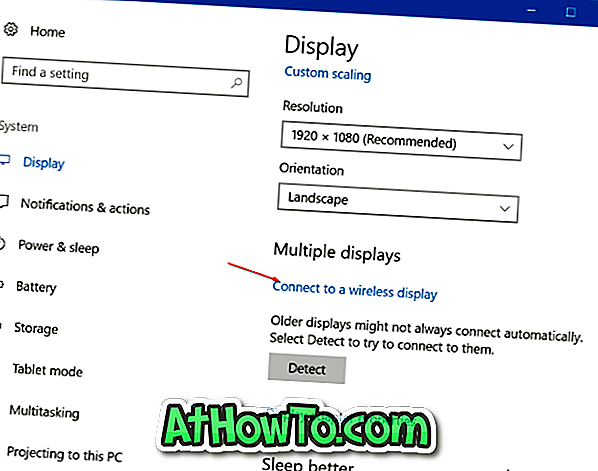
Bước 2: Nhấp vào Thay đổi chế độ chiếu để chọn loại chiếu từ các chế độ chỉ trùng lặp, Mở rộng và màn hình thứ hai .

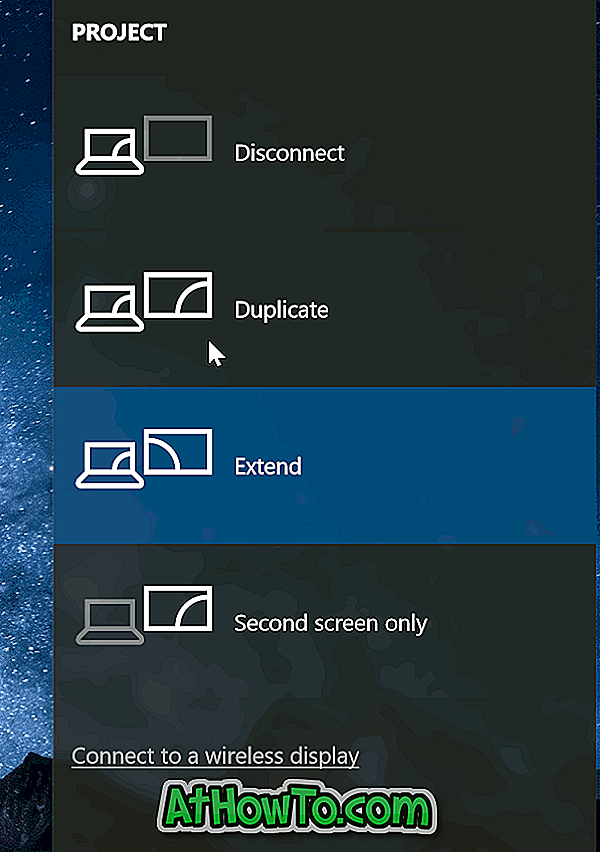
Ngoài ra, bạn có thể sử dụng logo Windows + P để mở ngăn Dự án và chọn chế độ.
Để ngắt kết nối với TV
Bước 1: Điều hướng đến ứng dụng Cài đặt > Hệ thống > Hiển thị .
Bước 2: Nhấp vào Kết nối với liên kết hiển thị Không dây để hiển thị ngăn Kết nối. Nhấp vào Ngắt kết nối để ngắt kết nối máy tính xách tay của bạn khỏi TV hoặc màn hình.
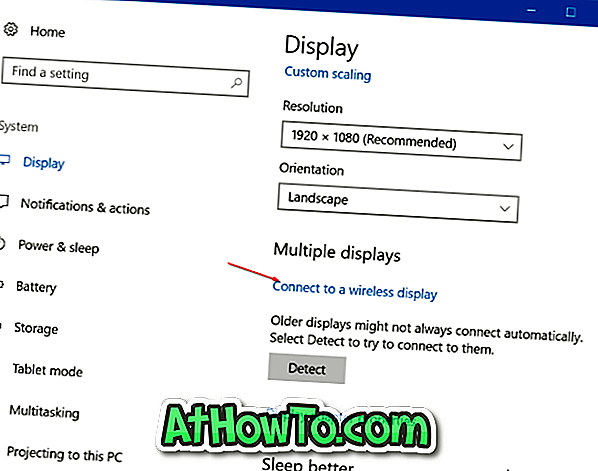
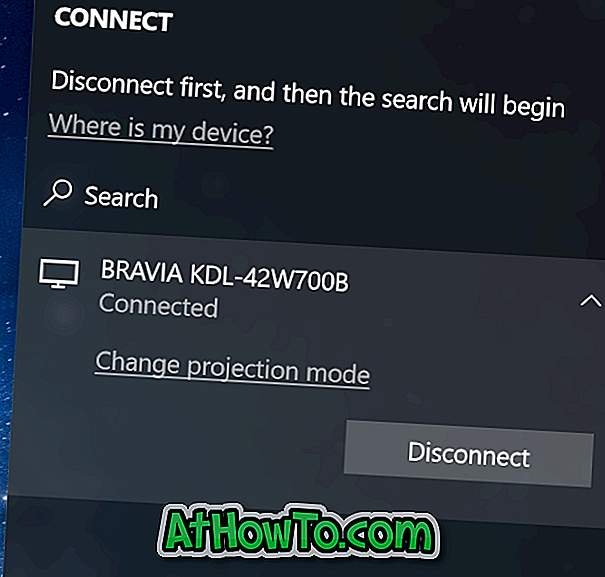
Hoặc, mở ngăn Kết nối bằng cách nhấn đồng thời các phím Windows logo và P, sau đó bấm Ngắt kết nối để ngắt kết nối máy tính xách tay của bạn khỏi TV.
![Mật khẩu bảo vệ tập tin / thư mục trên ổ USB SanDisk [Miễn phí]](https://athowto.com/img/windows-10/927/password-protect-files-folders-sandisk-usb-drive.png)