Trong Creators Update và các phiên bản trên của Windows 10, có một tùy chọn mới trong menu ngữ cảnh tệp có tên Chỉnh sửa bằng Paint 3D cho các định dạng tệp hình ảnh. Chỉnh sửa với Paint 3D sẽ mở tệp hình ảnh trong ứng dụng Paint 3D.
Chỉnh sửa với tùy chọn Paint 3D trong menu chuột phải
Như bạn có thể thấy bây giờ, tùy chọn menu ngữ cảnh Chỉnh sửa bằng Paint 3D chỉ xuất hiện khi bạn nhấp chuột phải vào tệp ảnh. Nói cách khác, tùy chọn xuất hiện khi bạn nhấp chuột phải vào các loại tệp hình ảnh JPEG, BMP, PNG, GIF, TIF và TIFF.

Tùy chọn Chỉnh sửa với Paint 3D được thêm vào bởi một ứng dụng có tên là ứng dụng Paint 3D. Nếu bạn không biết, ứng dụng Paint 3D được giới thiệu với Creators Update cho Windows 10. Mặc dù Paint 3D là một thay thế và cập nhật cho chương trình Paint cổ điển, chương trình Paint cổ điển tiếp tục là một phần của Windows 10.
Ứng dụng Paint 3D mới được thiết kế để giúp người dùng tạo các vật thể 3D bằng bàn phím, chuột, màn hình cảm ứng và bút stylus thông thường. Bạn có thể mở hình ảnh thông thường bằng ứng dụng Paint 3D và tạo các đối tượng 3D từ đó.
Paint 3D chắc chắn là một bước tiến của chương trình Paint cổ điển, nhưng có nhiều người dùng sử dụng các công cụ chỉnh sửa hình ảnh của bên thứ ba như Paint.net để hoàn thành công việc của họ.
Nếu bạn sử dụng Paint cổ điển tích hợp hoặc công cụ chỉnh sửa hình ảnh của bên thứ ba, bạn có thể muốn xóa tùy chọn Chỉnh sửa bằng Paint 3D khỏi menu ngữ cảnh trong Windows 10.
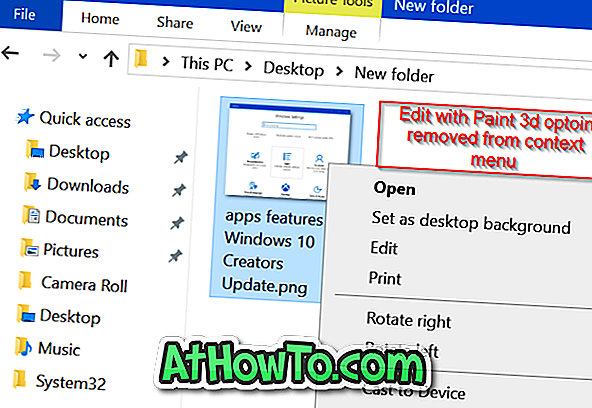
Thực hiện theo các hướng dẫn được đề cập trong một trong các phương pháp được cung cấp bên dưới để xóa tùy chọn Chỉnh sửa bằng Paint 3D từ nhấp chuột phải của Windows 10.
Xóa Edith với tùy chọn Paint 3D qua Registry
LƯU Ý: Chúng tôi khuyên bạn nên tạo điểm khôi phục hệ thống hoặc tạo bản sao lưu của Registry trước khi chỉnh sửa Sổ đăng ký theo cách thủ công.
Bước 1: Nhập Regedit vào hộp tìm kiếm Bắt đầu / thanh tác vụ và sau đó nhấn phím Enter. Bấm vào nút Có khi bạn thấy lời nhắc UAC để khởi chạy để mở Registry Editor.
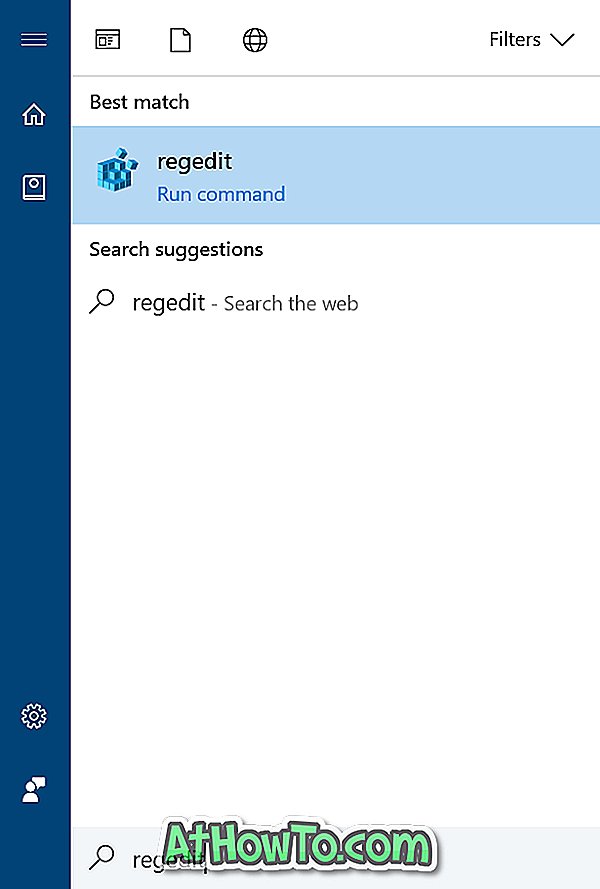
Bước 2: Trong Registry Editor, điều hướng đến khóa sau:
HKEY_LOCAL_MACHINE \ SOFTWARE \ Classes \ SystemFileAssociations \ .bmp \ Shell
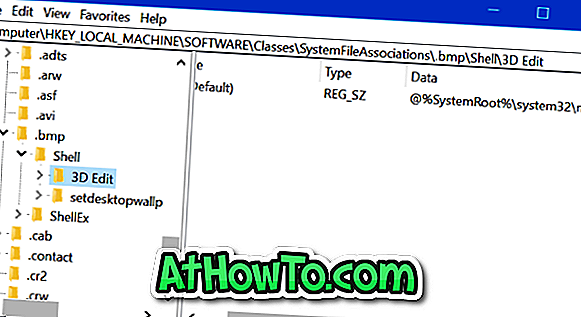
Bước 3: Trong phím Shell, bạn sẽ thấy phím Chỉnh sửa 3D . Nhấp chuột phải vào phím Chỉnh sửa 3D và sau đó nhấp vào tùy chọn Xóa để xóa phím. Thao tác này sẽ xóa tùy chọn Chỉnh sửa bằng Paint 3D cho các tệp hình ảnh BMP. Bạn cần phải làm tương tự cho tất cả các loại tệp hình ảnh.
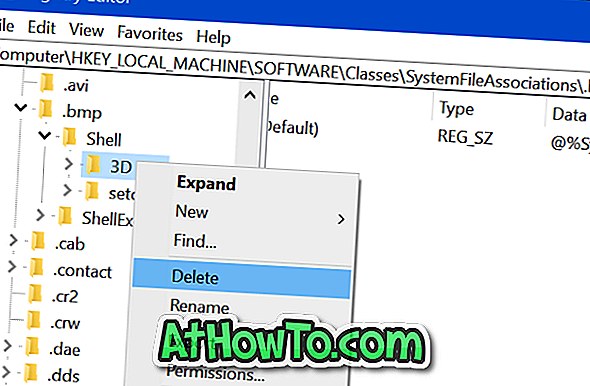
Bước 4: Tiếp theo, điều hướng đến các phím sau lần lượt. Tìm phím Chỉnh sửa 3D và xóa tương tự.
HKEY_LOCAL_MACHINE \ SOFTWARE \ Classes \ SystemFileAssociations \ .jpeg \ Shell
HKEY_LOCAL_MACHINE \ SOFTWARE \ Classes \ SystemFileAssociations \ .jpe \ Shell
HKEY_LOCAL_MACHINE \ SOFTWARE \ Classes \ SystemFileAssociations \ .jpg \ Shell
HKEY_LOCAL_MACHINE \ SOFTWARE \ Classes \ SystemFileAssociations \ .jpg \ Shell
HKEY_LOCAL_MACHINE \ SOFTWARE \ Classes \ SystemFileAssociations \ .png \ Shell
HKEY_LOCAL_MACHINE \ SOFTWARE \ Classes \ SystemFileAssociations \ .gif \ Shell
HKEY_LOCAL_MACHINE \ SOFTWARE \ Classes \ SystemFileAssociations \ .tif \ Shell
HKEY_LOCAL_MACHINE \ SOFTWARE \ Classes \ SystemFileAssociations \ .tiff \ Shell
Đó là nó!













