Một trong những tính năng tốt nhất của Windows 8 là Làm mới PC. Tính năng Làm mới PC có ích khi Windows không hoạt động như mong đợi hoặc nếu nó không hoạt động tốt như trước đây. Tính năng này có thể giải quyết tất cả các vấn đề của Windows trong vài phút như cây đũa thần.
Tính năng Làm mới PC cho phép bạn cài đặt lại Windows mà không mất các tệp cá nhân, cài đặt tùy chỉnh, ứng dụng có trong Windows 8 và cả các ứng dụng được cài đặt từ Windows Store. Phần mềm mà bạn đã tải xuống và cài đặt từ các trang web sẽ bị xóa trong quá trình Làm mới PC. Nhưng nó sẽ tạo ra một danh sách các phần mềm bị loại bỏ trên máy tính để bàn của bạn để bạn có thể dễ dàng tải xuống và cài đặt phần mềm yêu thích của mình sau khi làm mới PC.
Người dùng không muốn mất các ứng dụng của bên thứ ba được cài đặt từ các trang web có thể làm theo cách của chúng tôi để tạo hình ảnh PC làm mới tùy chỉnh trong hướng dẫn Windows 8 hoặc sử dụng phần mềm RecImg Manager để tạo hình ảnh tùy chỉnh ngay sau khi cài đặt ứng dụng yêu thích của bạn từ các trang web.
Cách làm mới Windows 8 của bạn:
Bước 1: Di chuyển con trỏ chuột đến góc trên hoặc dưới bên phải của màn hình để xem thanh bùa chú. Người dùng màn hình cảm ứng cần vuốt từ cạnh phải của màn hình để hiển thị thanh bùa chú. Nhấp hoặc chạm vào Cài đặt trên thanh bùa chú để hiển thị Cài đặt bùa.

Bước 2: Trên bùa cài đặt, bấm Thay đổi cài đặt PC để mở cài đặt PC.
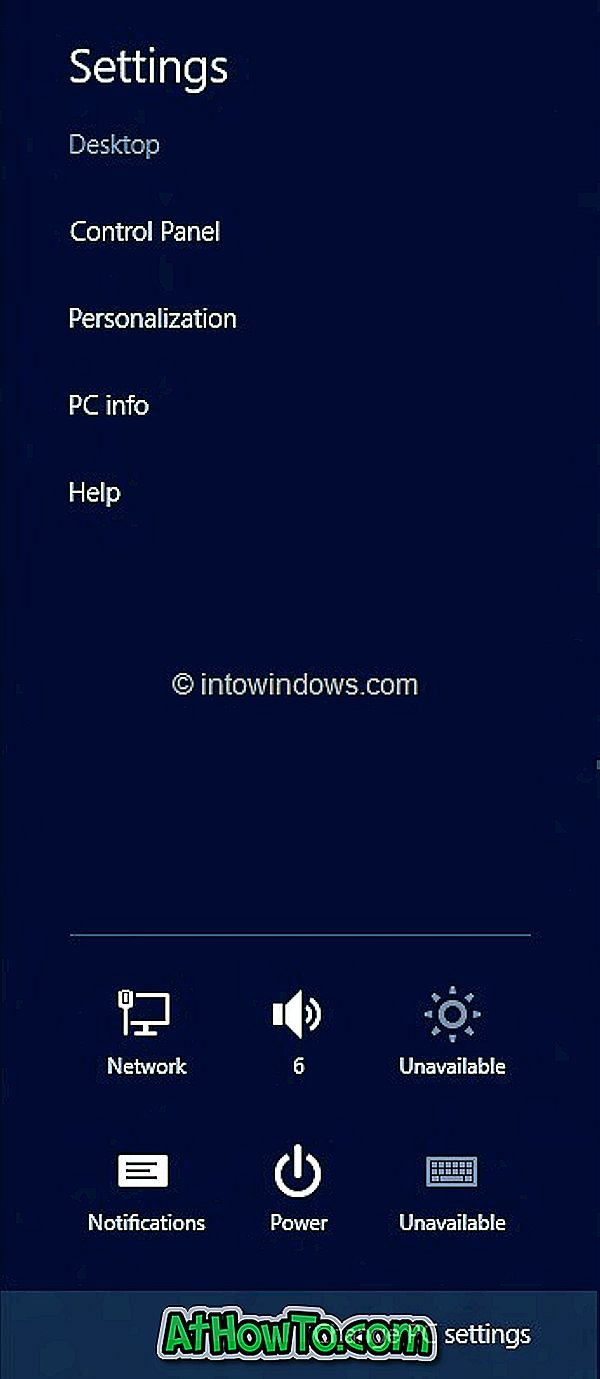
Bước 3: Trên khung bên trái của cài đặt PC, nhấp (hoặc nhấn) vào Chung để xem tất cả các cài đặt có sẵn ở phía bên phải.
Bước 4: Tại đây, bên dưới Làm mới cài đặt PC của bạn mà không ảnh hưởng đến tệp, nhấp hoặc nhấn vào nút Bắt đầu . Bạn sẽ thấy một màn hình hiển thị những gì xảy ra trong quá trình làm mới PC.

Như chúng tôi đã đề cập trước đó, các tệp và cài đặt cá nhân hóa của bạn sẽ không thay đổi, cài đặt PC của bạn sẽ được thay đổi về mặc định, các ứng dụng từ Windows Store sẽ được giữ lại, các ứng dụng bạn đã cài đặt từ đĩa hoặc trang web sẽ bị xóa và danh sách các ứng dụng đã xóa sẽ được lưu trên máy tính để bàn của bạn.
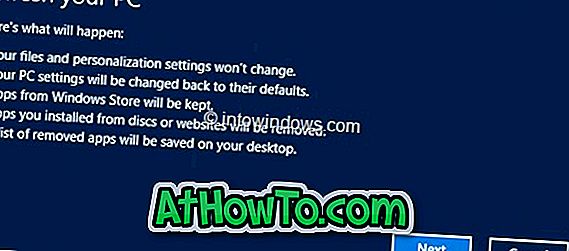
Nhấn nút Next để tiếp tục. Nếu bạn được yêu cầu chèn phương tiện cài đặt, vui lòng làm như vậy.
Bước 5: Khi hệ thống đã sẵn sàng cho hoạt động, bạn sẽ thấy màn hình sau:
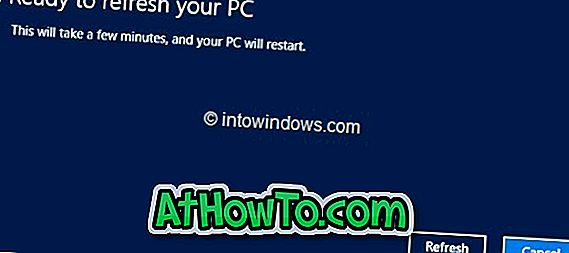
Nhấp vào nút Làm mới để khởi động lại PC của bạn và bắt đầu làm mới Windows.


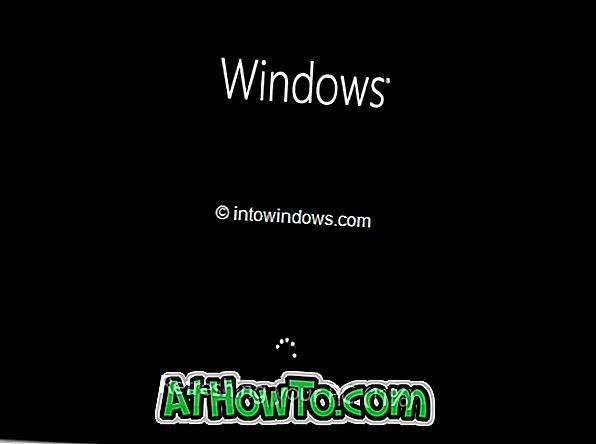
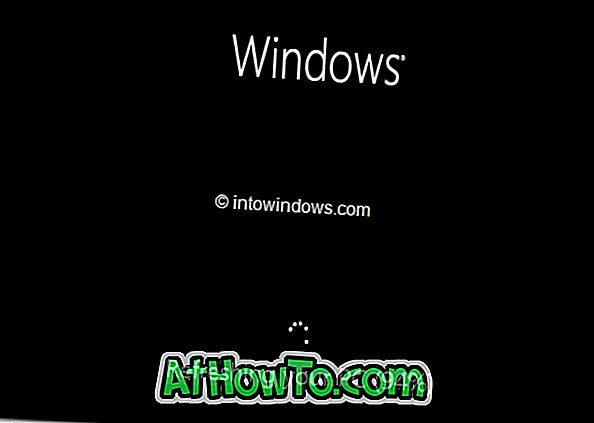
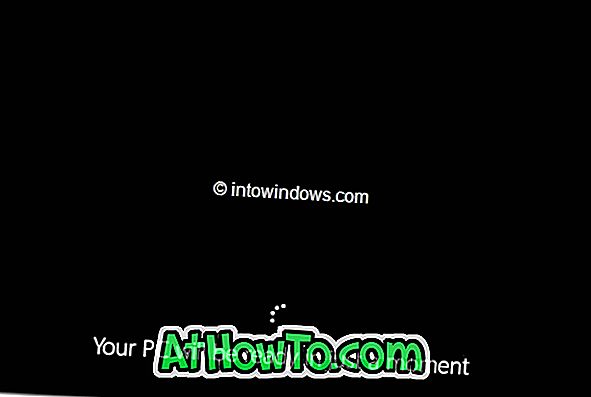

Bước 6: Khi Làm mới PC hoàn thành công việc của mình, bạn sẽ thấy màn hình khóa (nếu tài khoản của bạn được bảo vệ bằng mật khẩu) hoặc màn hình Bắt đầu. Chúc may mắn!

Đừng quên kiểm tra cách làm mới PC của bạn mà không cần sử dụng phương tiện cài đặt và cách đặt lại PC Windows 8 của bạn về cài đặt gốc.













