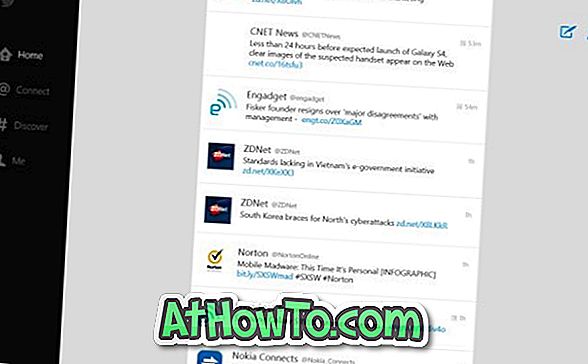Ứng dụng Cài đặt trong Windows 10 là tính năng của Bảng điều khiển cổ điển mà tất cả chúng ta đều quen thuộc. Microsoft có ý định ngừng Bảng điều khiển khi tất cả các cài đặt đã được chuyển sang ứng dụng Cài đặt mới và đây là lý do khiến Microsoft chuyển nhiều cài đặt và tùy chọn từ Bảng điều khiển cổ điển sang ứng dụng Cài đặt mới trong Windows 10.
Cài đặt chắc chắn là một cải tiến so với Bảng điều khiển vì thiết kế rõ ràng và các cài đặt được bố trí độc đáo. Hầu hết các cài đặt đều có thể truy cập dễ dàng, đặc biệt là ứng dụng Cài đặt mới rất dễ sử dụng trên các thiết bị cảm ứng.

Có nhiều cách để khởi chạy ứng dụng Cài đặt trong Windows 10, cách dễ nhất là sử dụng phím nóng Windows + I. Điều đó nói rằng, một số người dùng PC có thể muốn có một lối tắt cho ứng dụng Cài đặt trên máy tính để bàn để truy cập nhanh.
Windows 10 không cung cấp cách dễ dàng để tạo lối tắt cho ứng dụng Cài đặt trên máy tính để bàn. Khi bạn nhấp chuột phải vào biểu tượng Cài đặt trên menu Bắt đầu, bạn chỉ nhận được các tùy chọn Ghim vào Bắt đầu và Ghim vào thanh tác vụ.
Nếu bạn thích có một lối tắt trên màn hình cho ứng dụng cài đặt, đây là cách tạo lối tắt ứng dụng cài đặt trên máy tính để bàn trong Windows 10.
Để tạo lối tắt trên màn hình cho ứng dụng Cài đặt
Phương pháp 1
Bước 1: Mở menu Bắt đầu.
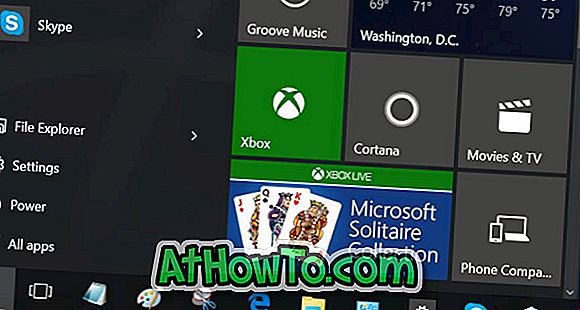
Bước 2: Kéo và thả biểu tượng Cài đặt từ menu Bắt đầu vào màn hình nền để tạo lối tắt Cài đặt trên màn hình.

Phương pháp 2 để tạo lối tắt ứng dụng Cài đặt trên màn hình Windows 10
Bước 1: Nhấp chuột phải vào màn hình nền, nhấp vào Mới và sau đó nhấp vào Phím tắt để mở Trình hướng dẫn tạo Lối tắt.
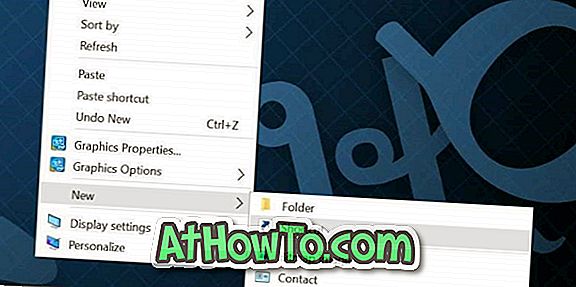
Bước 2: Trong phần Nhập vị trí của hộp mục, nhập hoặc dán đường dẫn sau:
cài đặt ms:
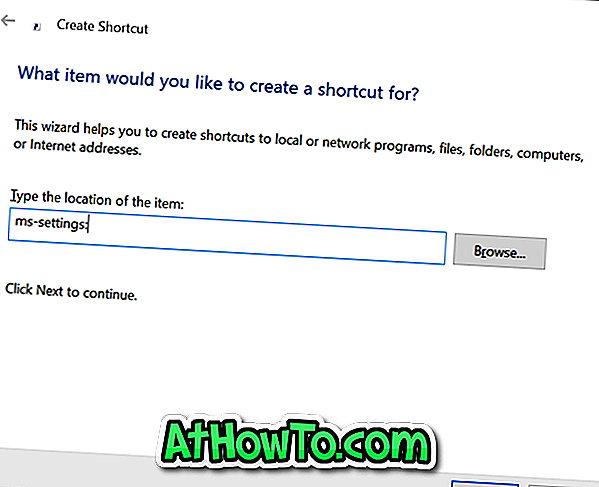
Nhấn nút Next .
Bước 3: Cuối cùng, trong trường Nhập tên cho trường lối tắt này, nhập Cài đặt ứng dụng hoặc chỉ Cài đặt, sau đó bấm nút Hoàn tất để thoát khỏi trình hướng dẫn và tạo lối tắt.

Bây giờ bạn sẽ có một lối tắt cho ứng dụng Cài đặt trên màn hình Windows 10 của mình. Nhấp vào phím tắt vừa tạo sẽ mở ứng dụng Cài đặt.
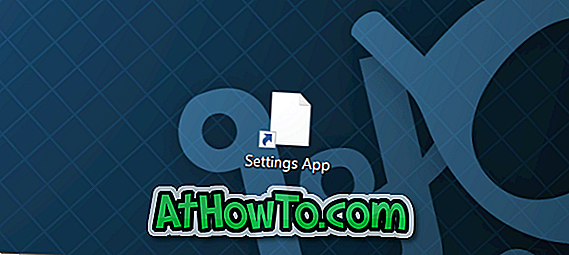
Để thay đổi biểu tượng
Vì lối tắt mới được tạo không hiển thị biểu tượng ưa thích, bạn có thể muốn sử dụng biểu tượng tốt hơn hoặc biểu tượng chính xác của ứng dụng Cài đặt. Để thay đổi biểu tượng của nó, hãy làm theo ba bước tiếp theo.
Bước 1: Nhấp chuột phải vào phím tắt ứng dụng Cài đặt vừa tạo và nhấp vào Thuộc tính để mở thuộc tính của nó.
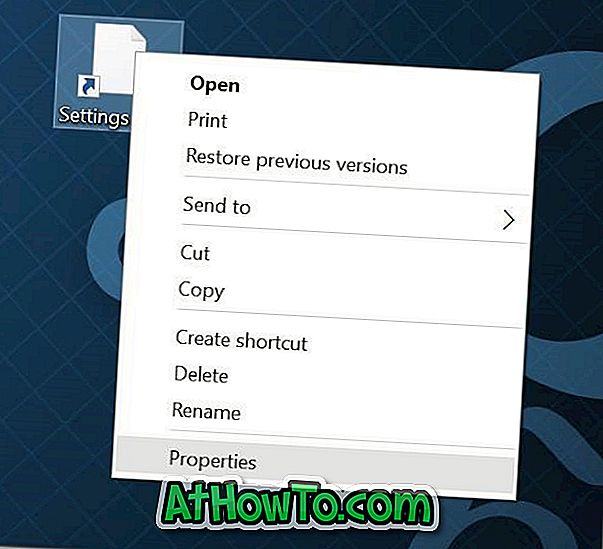
Bước 2: Tại đây, trong tab Tài liệu web, bạn sẽ thấy nút Thay đổi biểu tượng . Nhấp vào cùng để chọn một trong các biểu tượng đi kèm với Windows 10, nhấp OK và sau đó nhấp vào Áp dụng.
Nếu bạn muốn sử dụng một biểu tượng mà bạn đã tải xuống từ internet, vui lòng nhấp vào nút Duyệt, duyệt đến tệp biểu tượng, chọn tệp biểu tượng và sau đó nhấp vào nút Mở.
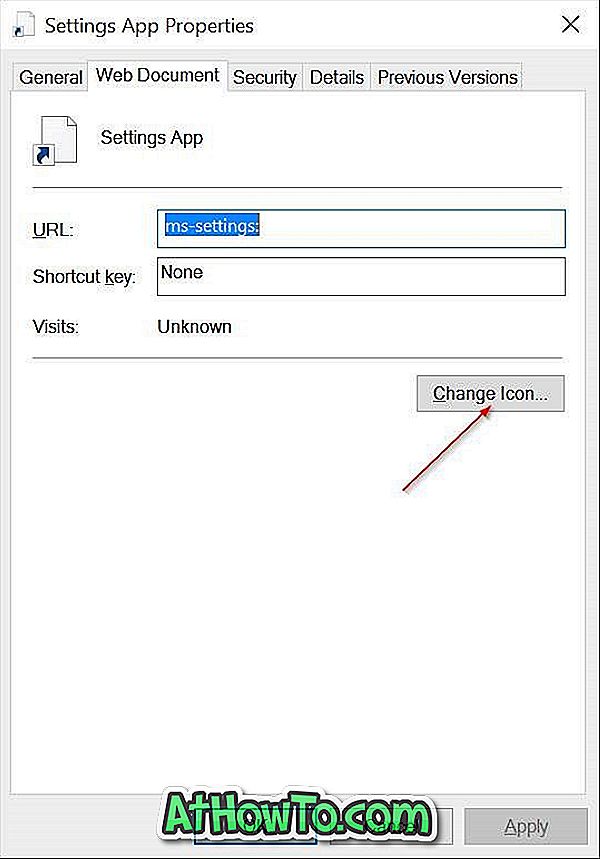
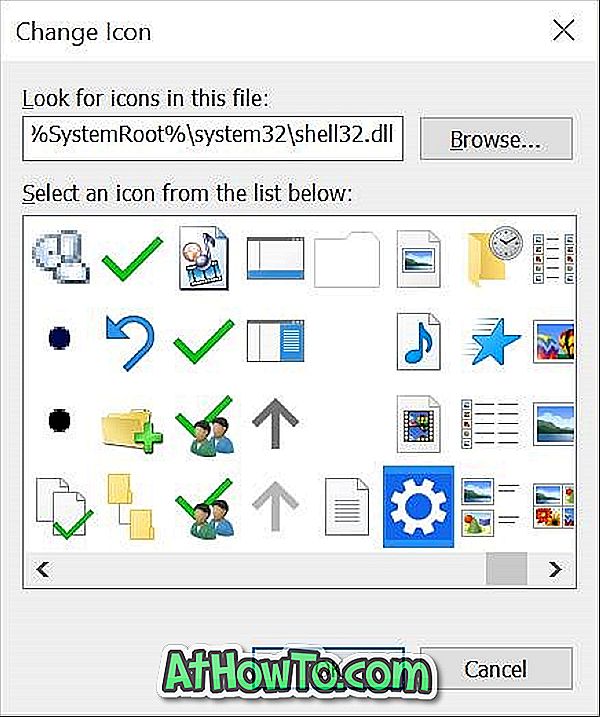
Lưu ý rằng tệp biểu tượng phải ở định dạng .ico để sử dụng nó trên Windows 10. Và nếu ứng dụng Cài đặt không mở được, hãy làm theo cách khắc phục của chúng tôi để ứng dụng cài đặt không mở hoặc hoạt động trong hướng dẫn Windows 10.
Bạn đã tạo lối tắt ứng dụng Cài đặt trên màn hình Windows 10 chưa?