Windows 10 là một hệ điều hành lớn với hàng trăm tính năng. Giống như bất kỳ hệ điều hành hoặc phần mềm nào khác, hầu hết người dùng PC không bao giờ sử dụng tất cả các tính năng được cung cấp trong Windows 10. Chẳng hạn, Trình xem XPS tích hợp là xa lạ với hầu hết người dùng PC ngay cả khi nó ra mắt kể từ khi Windows 7 ra mắt.
Người dùng PC nâng cao thường thích tắt các tính năng mà họ không quan tâm. Mặc dù Windows 10 không cung cấp cách bật hoặc tắt tất cả các tính năng, bạn có thể tắt nhiều tính năng trong Bảng điều khiển.
Như bạn có thể thấy trong hình bên dưới, bạn có thể bật hoặc tắt .Net Framework, Hyper-V, Internet Explorer, Microsoft Print to PDF, XPS Viewer, Telnet Client, Work Directory Client, Windows Fax and Scan, Windows PowerShell, và hơn.

Bạn không thể sử dụng phương pháp này để tắt các ứng dụng tích hợp trong Windows 10. Nếu bạn muốn xóa một ứng dụng, vui lòng tham khảo cách gỡ cài đặt hướng dẫn ứng dụng Windows 10 mặc định. Ngoài ra, tắt một tính năng sẽ không xóa nó khỏi Windows 10. Nếu bạn muốn loại bỏ hoàn toàn một tính năng khỏi Windows 10, bạn cần sử dụng công cụ tùy chỉnh hình ảnh ISO của Windows 10 như NTLite.
Như đã nói trước đó, Windows 10 không cho phép bạn bật hoặc tắt tất cả các tính năng. Một số tính năng rất cần thiết để hệ điều hành vận hành trơn tru và một số tính năng khác như menu Start và File Explorer có thể được tắt bằng cách cài đặt các lựa chọn thay thế của bên thứ ba.
Bật hoặc tắt các tính năng trong Windows 10
Thực hiện theo các hướng dẫn bên dưới để bật hoặc tắt các tính năng của Windows 10.
Bước 1: Mở Bảng điều khiển bằng cách nhập Bảng điều khiển trong menu Bắt đầu hoặc trường tìm kiếm trên thanh tác vụ, sau đó nhấn phím Enter.
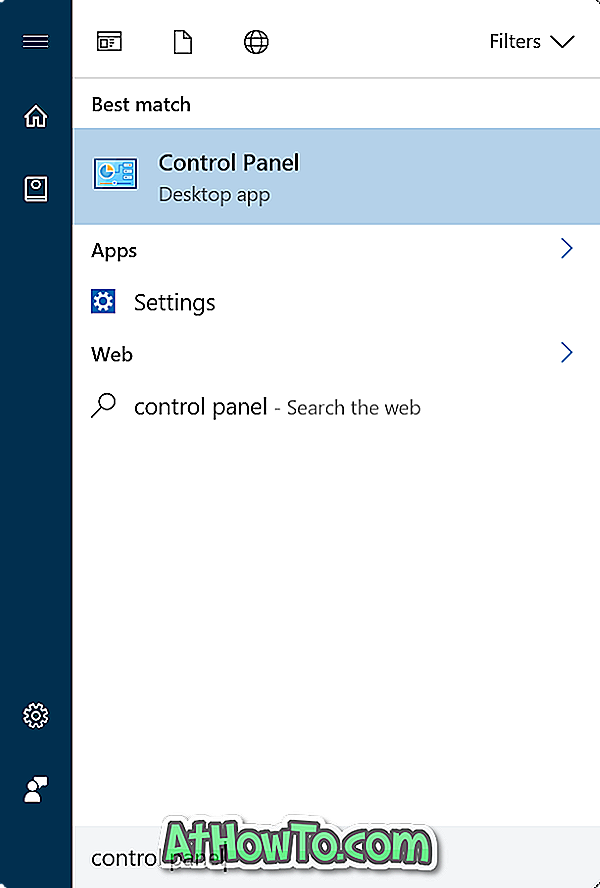
Bước 2: Trong phần Chương trình, bấm Gỡ cài đặt liên kết chương trình . Điều này sẽ mở cửa sổ Chương trình và Tính năng.
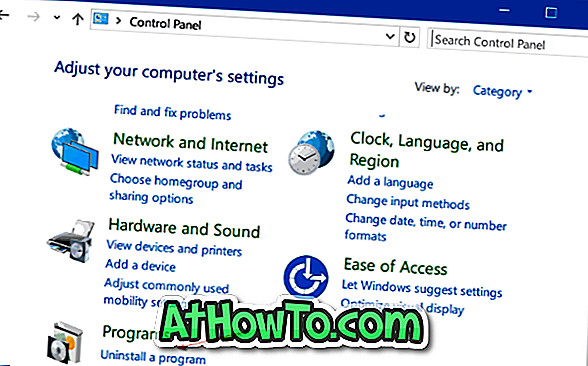
Bước 3: Trong ngăn bên trái của cửa sổ Chương trình và Tính năng, nhấp vào Bật hoặc tắt các liên kết của Windows để mở cửa sổ Tính năng của Windows với danh sách các tính năng mà bạn có thể bật hoặc tắt.
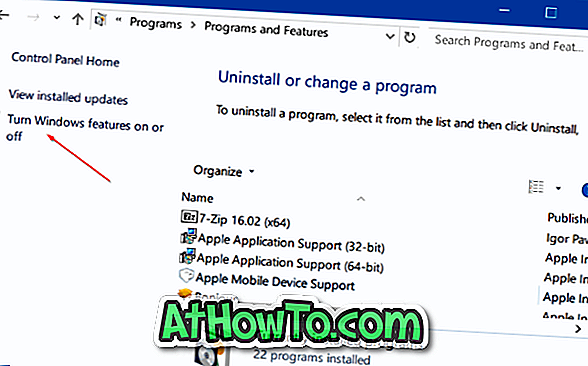
Bước 4: Đi qua danh sách tính năng. Nếu hộp kiểm bên cạnh một tính năng được chọn, điều đó có nghĩa là tính năng này được bật. Một hộp kiểm đầy có nghĩa là chỉ một phần của tính năng được bật.
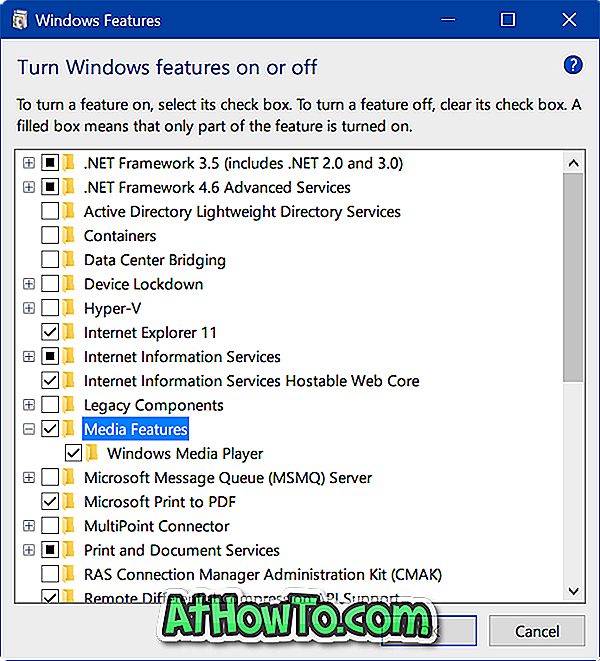
Nhấp vào biểu tượng dấu cộng để xem tất cả các tính năng trong danh mục đó. Chẳng hạn, bạn có thể thấy Windows Media Player bằng cách mở rộng Tính năng phương tiện.
Để tắt một tính năng, bỏ chọn hộp kiểm bên cạnh nó. Khi bạn thấy hộp thoại xác nhận sau, nhấp vào nút Có để tắt tính năng. Bạn có thể được yêu cầu bật hoặc tắt một tính năng.
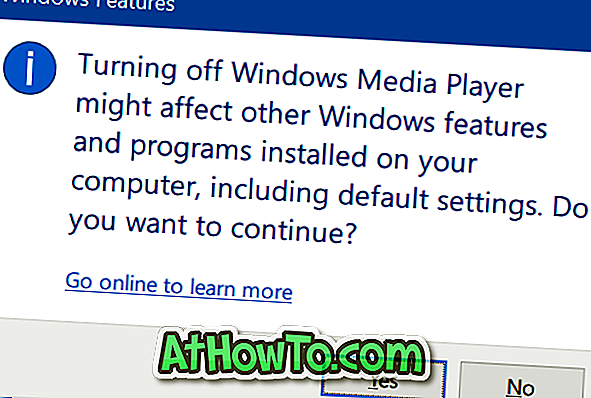
Chúng tôi khuyên bạn chỉ nên tắt các tính năng mà bạn không còn sử dụng hoặc thích sử dụng phần mềm của bên thứ ba thay vì phần mềm mặc định.
Đồng thời kiểm tra cách bật hoặc tắt cử chỉ của bàn di chuột trong hướng dẫn Windows 10.













