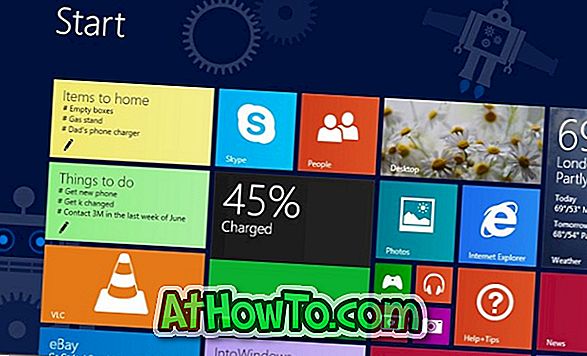Ngày nay, một bộ phận lớn người dùng PC đang sử dụng ổ USB làm phương tiện có thể khởi động để cài đặt hệ điều hành Windows. Cài đặt USB thường nhanh hơn một chút so với cài đặt dựa trên DVD truyền thống, có nghĩa là bạn có thể nhanh chóng cài đặt Windows trong khi sử dụng USB làm phương tiện có thể khởi động.
Điều đó nói rằng, không phải ai cũng có một chìa khóa USB dự phòng mọi lúc. Đôi khi, bạn có thể cần ghi đĩa DVD để có thể khởi động và cài đặt Windows 10 từ cùng.

Có DVD Windows 10 có khả năng khởi động có ý nghĩa nếu PC của bạn không hỗ trợ khởi động từ USB hoặc nếu bạn thường xuyên cần cài đặt Windows 10 nhưng không có thời gian và kiên nhẫn để tạo USB Windows 10 có thể khởi động mỗi lần trước khi cài đặt Windows 10.
Hướng dẫn này dành cho người dùng đã tải xuống tệp ISO Windows 10 và muốn tạo DVD có thể khởi động từ nó để cài đặt Windows 10 từ DVD.
Phương pháp 1 trong 3
Chuẩn bị DVD khởi động Windows 10 từ ISO
Sử dụng phương pháp này nếu bạn đang sử dụng Windows 7, Windows 8 / 8.1 hoặc Windows 10. Trong phương pháp này, chúng tôi sẽ sử dụng công cụ ghi ISO gốc để chuẩn bị Windows 10 DVD có thể khởi động.
Bước 1: Đưa đĩa DVD trắng vào ổ đĩa quang (ổ đĩa CD / DVD) của PC.
Bước 2: Mở File Explorer (Windows Explorer) và điều hướng đến thư mục chứa tệp hình ảnh ISO của Windows 10.
Bước 3: Nhấp chuột phải vào tệp ISO và sau đó nhấp vào tùy chọn Ghi đĩa hình ảnh. Thao tác này sẽ mở hộp thoại Burn Disk Image hoặc Windows Disc Image burner (trong Windows 8 / 8.1).
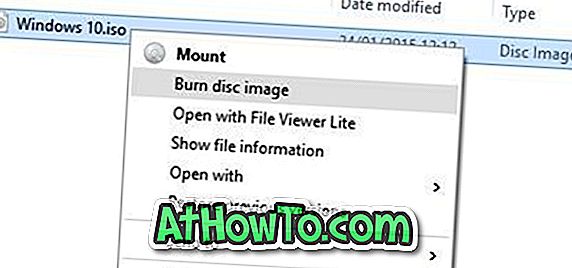
Lưu ý: Nếu tùy chọn hình ảnh đĩa Burn không xuất hiện trong menu ngữ cảnh khi bạn nhấp chuột phải vào hình ảnh ISO của Windows 10, vui lòng làm theo các hướng dẫn trong bản sửa lỗi của chúng tôi để ghi tùy chọn hình ảnh đĩa bị thiếu trong hướng dẫn trình đơn ngữ cảnh để giải quyết vấn đề.
Bước 4: Tại đây, chọn ổ đĩa DVD / CD của bạn từ hộp thả xuống bên cạnh Đĩa ghi.

Bước 5: Cuối cùng, bấm vào nút Burn để bắt đầu tạo DVD Windows 10 có thể khởi động của bạn.
Khi Windows 10 DVD khả năng khởi động đã sẵn sàng, bạn cần thực hiện các thay đổi phù hợp (thay đổi mức ưu tiên khởi động thành CD / DVD) thành UEFI / BIOS để khởi động PC của bạn từ DVD có thể khởi động để bắt đầu cài đặt Windows 10.
Phương pháp 2 trong 3
DVD Windows 10 có thể khởi động bằng ImgBurn
Nếu bạn gặp sự cố với phương pháp đã đề cập ở trên, bạn có thể sử dụng công cụ ghi ISO của bên thứ ba để chuẩn bị DVD Windows 10 có thể khởi động. Có rất nhiều công cụ miễn phí có sẵn cho công việc, tuy nhiên, trong phương pháp này, chúng tôi sẽ sử dụng một phần mềm miễn phí có tên ImgBurn.
Bước 1: Tải xuống ImgBurn từ trang này và cài đặt tương tự trên PC Windows 7, Windows 8 / 8.1 hoặc Windows 10 đang hoạt động của bạn.
CẢNH BÁO: Việc thiết lập ImgBurn cố gắng cài đặt plugin trình duyệt Razer Web. Trong khi cài đặt ImgBurn, chọn Cài đặt tùy chỉnh và sau đó bỏ chọn tùy chọn có tiêu đề Cài đặt tùy chọn Cài đặt Web.
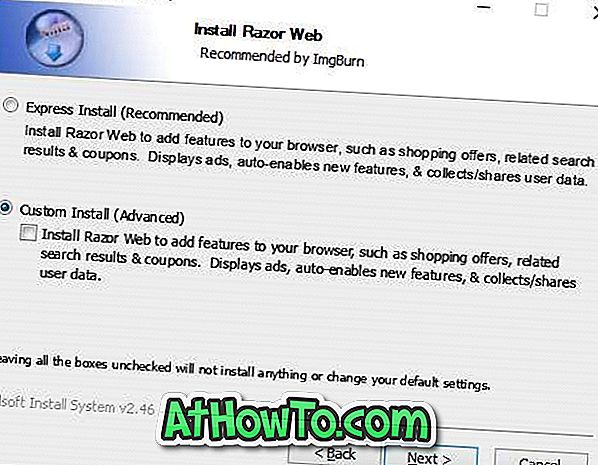
Bước 2: Khởi chạy ứng dụng ImgBurn. Nhấp vào tùy chọn có tiêu đề Ghi tập tin hình ảnh vào đĩa .

Bước 3: Tiếp theo, nhấp vào nút duyệt trong phần Nguồn (xem hình) để duyệt đến ảnh ISO 10 của Windows và chọn tương tự.
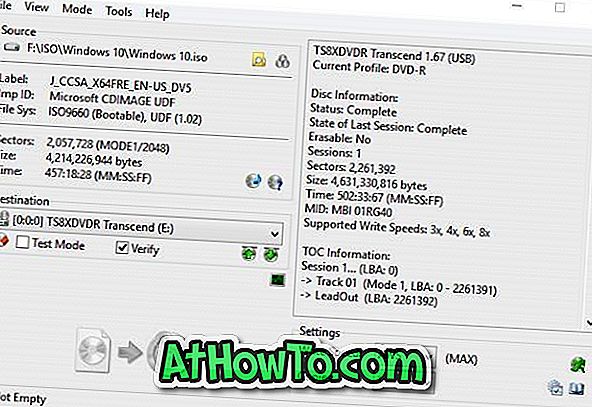
Bước 4: Cuối cùng, nhấp vào nút Ghi để bắt đầu ghi DVD Windows 10 có thể khởi động.
Phương pháp 3 trong 3
DVD Windows 10 có khả năng khởi động từ các tệp / thư mục cài đặt
Nếu bạn có các tệp và thư mục được trích xuất từ hình ảnh ISO của Windows 10 (tệp cài đặt của Windows 10), bạn có thể tạo hình ảnh ISO từ nó bằng cách làm theo các hướng dẫn được đề cập trong cách tạo hình ảnh ISO Windows có thể khởi động từ hướng dẫn tệp / thư mục. Hướng dẫn sử dụng phần mềm ImgBurn miễn phí đã đề cập ở trên, rất dễ sử dụng.