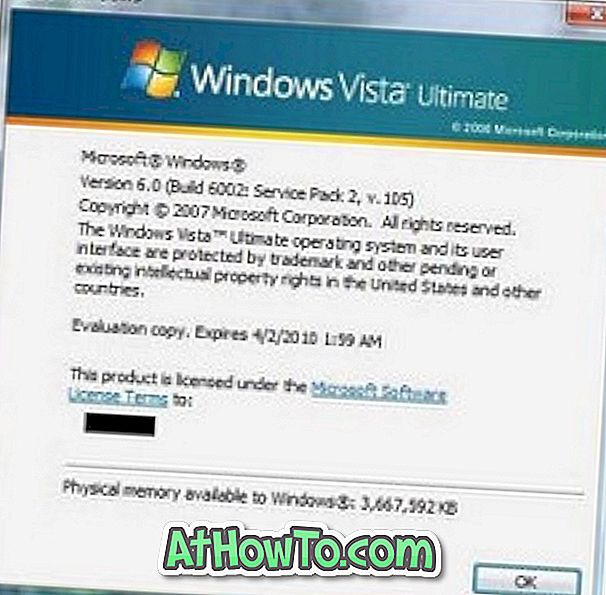Cửa hàng Windows trong Windows 10 có hàng ngàn ứng dụng tuyệt vời. Trong khi hầu hết các ứng dụng phổ biến là miễn phí, không phải tất cả đều miễn phí. Điều tốt nhất về Windows Store là, không giống như các cửa hàng ứng dụng trong các hệ điều hành khác, Windows Store cho phép người dùng cài đặt và dùng thử ứng dụng trong thời gian giới hạn trước khi mua chúng.
Mua ứng dụng mà không cần nhập mật khẩu Store trong Windows 10
Với cài đặt mặc định, khi bạn cố cài đặt ứng dụng miễn phí từ Cửa hàng trong Windows 10, Cửa hàng sẽ không yêu cầu bạn nhập ID tài khoản Microsoft hoặc mật khẩu nếu bạn đã đăng nhập vào Cửa hàng bằng tài khoản Microsoft. Tuy nhiên, Cửa hàng yêu cầu bạn nhập mật khẩu tài khoản Microsoft khi bạn cố gắng mua một ứng dụng, nhạc hoặc phim từ Cửa hàng.

Để bắt đầu, đây là một tính năng bảo mật để ngăn chặn việc mua trái phép trên thiết bị Windows 10 của bạn. Điều này có nghĩa là, ngay cả khi ai đó có quyền truy cập vào PC của bạn, anh ấy / cô ấy sẽ không thể mua ứng dụng, nhạc hoặc phim mới từ Cửa hàng mà không cần biết mật khẩu tài khoản Microsoft của bạn. Đây là lý do tại sao ứng dụng Store yêu cầu bạn nhập mật khẩu trong khi mua từ nó.
Nếu bạn thường mua ứng dụng, nhạc và phim từ Cửa hàng Windows 10, bạn có thể muốn ngăn Cửa hàng hỏi mật khẩu của mình mỗi khi bạn cố gắng mua thứ gì đó, kể cả mua trong ứng dụng.
Những người bạn muốn ngăn Cửa hàng hỏi mật khẩu trong khi mua có thể làm theo các hướng dẫn bên dưới để ngăn Cửa hàng hỏi mật khẩu trước khi hoàn tất giao dịch mua.
Ngăn cửa hàng yêu cầu mật khẩu
Quan trọng: Chúng tôi khuyên bạn không nên thay đổi cài đặt mặc định này trừ khi bạn chưa lưu thông tin thẻ tín dụng của mình trong ứng dụng Store. Chẳng hạn, nếu bạn đã lưu thông tin thẻ tín dụng của mình trong ứng dụng Store, bất kỳ ai có quyền truy cập vào PC của bạn đều có thể mua ứng dụng, nhạc và phim từ Cửa hàng nếu bạn đã định cấu hình Cửa hàng để không hỏi mật khẩu của mình trong khi mua hàng
Và nếu bạn đã lưu thông tin thẻ tín dụng trong ứng dụng Store, chúng tôi khuyên bạn nên đăng xuất khỏi ứng dụng Store sau khi mua ứng dụng.
Bước 1: Mở ứng dụng Store. Bạn có thể làm điều đó bằng cách nhấp vào biểu tượng Cửa hàng trên thanh tác vụ hoặc sử dụng tìm kiếm Bắt đầu / thanh tác vụ.
Bước 2: Khi ứng dụng Store được khởi chạy, nhấp vào ba dấu chấm ngang (xuất hiện bên cạnh hộp tìm kiếm) và sau đó nhấp vào tùy chọn Cài đặt .

Bước 3: Trong phần Đăng nhập mua hàng, bật Tôi muốn mua mà không cần mật khẩu, để tùy chọn thanh toán nhanh hơn .

Bước 4: Bạn sẽ thấy hộp thoại sau nơi bạn cần nhập mật khẩu hoặc mã PIN tài khoản Microsoft (nếu bạn đã bật mã PIN để đăng nhập vào Windows 10). Nếu bạn đã thiết lập trình đọc dấu vân tay Windows Hello, bạn sẽ được yêu cầu vuốt ngón tay trên dấu vân tay để xác thực danh tính của bạn.

LƯU Ý: Bạn cần nhập mật khẩu tài khoản Microsoft mà bạn đã sử dụng để đăng nhập vào Cửa hàng chứ không phải mật khẩu tài khoản người dùng cục bộ (chỉ áp dụng cho những người đang sử dụng tài khoản cục bộ trên Windows 10). Người dùng sử dụng tài khoản Microsoft để đăng nhập vào Windows 10 sẽ phải nhập cùng một mật khẩu mà bạn nhập tại màn hình đăng nhập.