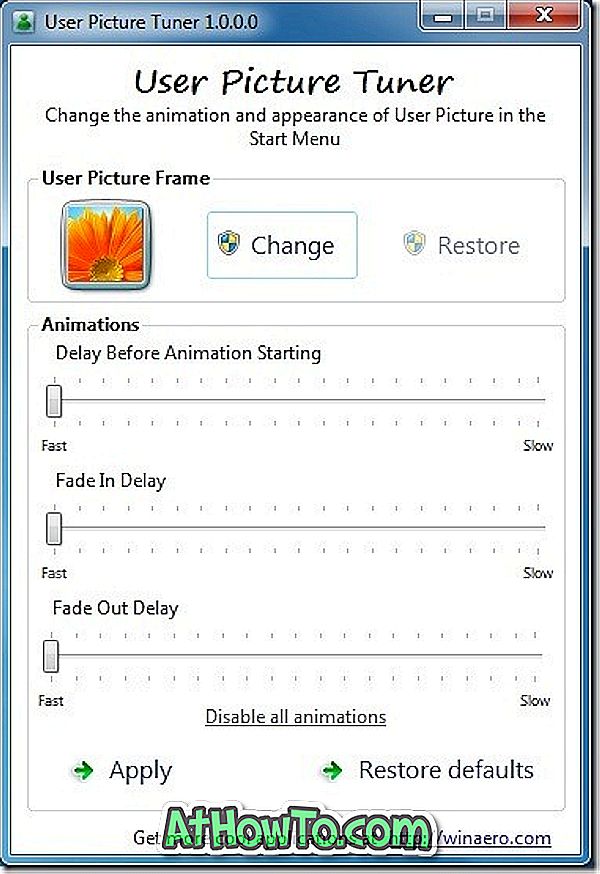Bạn có muốn trích xuất văn bản từ tệp hình ảnh trên PC Windows 10 của mình không? Bạn muốn trích xuất văn bản từ một tài liệu được quét một cách nhanh chóng? Trong hướng dẫn này, chúng tôi sẽ xem cách trích xuất văn bản từ tệp ảnh miễn phí trên Windows 10.
Trích xuất văn bản từ một tệp hình ảnh rất dễ dàng nếu bạn ở trên Windows 10 hoặc các phiên bản cũ hơn của hệ điều hành Windows. Mặc dù Windows 10 không hỗ trợ trích xuất văn bản từ tệp hình ảnh, chương trình Microsoft OneNote 2016 tiên tiến, hiện tại miễn phí, cho phép trích xuất văn bản từ tệp hình ảnh.
Nói tóm lại, bạn có thể sử dụng phiên bản máy tính để bàn Microsoft OneNote 2016 (miễn phí) để trích xuất văn bản từ hình ảnh bằng một cú nhấp chuột.
Công cụ nhận dạng ký tự quang học (phổ biến là OCR) trong OneNote cho phép bạn trích xuất văn bản từ các tệp hình ảnh.

Thật không may, phiên bản hiện đại của ứng dụng OneNote có sẵn theo mặc định trong Windows 10 chưa cung cấp chức năng này. Vì vậy, bạn cần phiên bản OneNote trên máy tính để bàn.
Nếu bạn đang tự hỏi, phiên bản máy tính để bàn OneNote 2016 hoàn toàn miễn phí. Microsoft đã tạo chương trình OneNote miễn phí vài năm trước và bạn có thể tải xuống và cài đặt phiên bản OneNote mới nhất miễn phí trên Windows 10 và các phiên bản Windows trước đó.
Phương pháp 1 trên 2
Trích xuất văn bản từ tệp hình ảnh bằng OneNote
Trong hướng dẫn này, chúng tôi sẽ xem cách trích xuất văn bản từ tệp hình ảnh bằng phiên bản OneNote trên Windows 10 và các phiên bản trước đó.
Bước 1: Tải xuống và cài đặt chương trình máy tính để bàn OneNote 2016. Truy cập trang này của Microsoft OneNote để tải xuống tệp cài đặt. Sau khi tải xuống tệp cài đặt, hãy chạy tương tự và làm theo chỉ dẫn trên màn hình để hoàn tất cài đặt.
Bước 2: Sau khi chương trình OneNote được cài đặt, hãy khởi chạy chương trình OneNote 2016. Nếu ứng dụng OneNote cũng có mặt trên PC của bạn, hãy nhớ chỉ khởi chạy OneNote 2016.
Bước 3: Trong OneNote, nhấp vào tạo ghi chú / phần mới bằng cách nhấp vào dấu hiệu + + .

Nếu bạn đang sử dụng OneNote 2016 lần đầu tiên trên PC, hãy nhấp vào Notebook, nhấp vào Thêm Notebook, chọn OneNote và sử dụng tài khoản Microsoft của bạn để đăng nhập. Phiên bản OneNote miễn phí không cho phép bạn lưu ghi chú trên PC. Bạn chỉ cần lưu ghi chú trong tài khoản OneDrive.

Bước 4: Sao chép và dán tệp hình ảnh từ nơi bạn muốn trích xuất văn bản vào ghi chú / phần mới. Nếu bạn thấy tùy chọn Đính kèm và Chèn, bấm vào Chèn.
Bước 5: Cuối cùng, bấm chuột phải vào tệp hình ảnh trong OneNote, sau đó bấm Sao chép văn bản từ tùy chọn tệp hình ảnh để trích xuất tất cả văn bản từ tệp hình ảnh và sao chép chúng vào khay nhớ tạm của Windows.

Bước 6: Mở Notepad, Office Word và bất kỳ ứng dụng chỉnh sửa văn bản nào khác và dán nội dung để xem văn bản trích xuất từ tệp hình ảnh. Bây giờ bạn có thể lưu văn bản hoặc tập tin Word.

Đơn giản như vậy!
Phương pháp 2 trên 2
Trích xuất văn bản từ hình ảnh bằng ứng dụng Photo Scan
Có một ứng dụng miễn phí trong Windows Store để giúp bạn trích xuất văn bản từ tệp hình ảnh trong Windows 10. Ứng dụng Photo Scan cho Windows 10 cho phép bạn trích xuất văn bản từ tệp hình ảnh một cách dễ dàng. Ứng dụng hoạt động mà không có bất kỳ vấn đề nào, nhưng chắc chắn tốt như OneNote.

Công cụ OneNote OCR quản lý để trích xuất văn bản ngay cả từ các hình ảnh mờ trong khi ứng dụng Photo Scan không thể chọn một số văn bản và từ nếu hình ảnh bị mờ. Điều đó nói rằng, Photo Scan App là một trong những ứng dụng Windows Store tốt nhất hiện có để trích xuất văn bản từ một tệp hình ảnh.
Bạn có thể đọc thêm về ứng dụng trong ứng dụng Quét ảnh của chúng tôi: Trích xuất văn bản từ tệp hình ảnh trong hướng dẫn Windows 10.