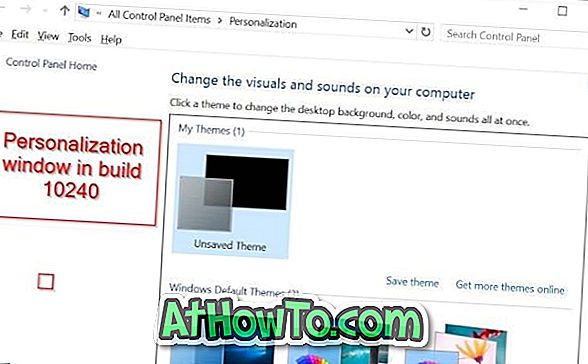Cần nhanh chóng chia sẻ tệp giữa hai máy tính Windows 10? Bạn không muốn sử dụng phần mềm của bên thứ ba hoặc dịch vụ lưu trữ tệp trên đám mây để truyền tệp giữa các PC Windows 10? Trong hướng dẫn này, chúng ta sẽ xem cách sử dụng tính năng Chia sẻ gần đây tích hợp trong Windows 10 để chia sẻ tệp giữa các máy tính.
Recent Sharing là một trong nhiều tính năng được giới thiệu với Windows 10 April 2018 Update (phiên bản 1803). Tính năng cho phép bạn chia sẻ tệp giữa hai máy tính chạy Windows 10 phiên bản 1803 trở lên. Nó khá giống với tính năng AirDrop được tìm thấy trên các thiết bị của Apple.

Tính năng Chia sẻ Gần đây rất hữu ích để chia sẻ tệp với các thiết bị gần đó bằng Wi-Fi hoặc Bluetooth.
Điều đáng chú ý là tính năng Chia sẻ gần đó không sử dụng băng thông internet của bạn. Trên thực tế, PC của bạn không bắt buộc phải kết nối với mạng Wi-Fi để sử dụng tính năng này (nó sẽ sử dụng Bluetooth khi cả hai PC nằm trên cùng một mạng), nhưng chúng tôi khuyên bạn nên kết nối cả hai PC của mình với cùng một Wi- Mạng Fi cho tốc độ truyền tập tin nhanh hơn.
Dường như không có giới hạn kích thước cho các tệp vì chúng tôi có thể chia sẻ tệp 700 MB mà không gặp sự cố nào. Đối với bản ghi, mất khoảng 4 phút để chuyển tệp 700 MB.
Yêu cầu 1: Cả hai PC phải có Bluetooth 4.0 (xem cách kiểm tra phiên bản Bluetooth trong Windows 10) trở lên với hỗ trợ Năng lượng thấp (tham khảo Hướng dẫn chia sẻ gần đây không hoạt động để biết hướng dẫn).
Yêu cầu 2: PC phải chạy phiên bản 1803 trở lên của Windows 10 để gửi hoặc nhận tệp. Nâng cấp lên Windows 10 phiên bản 1803 nếu bạn đang dùng phiên bản cũ hơn.
Yêu cầu 3: PC phải nằm trong phạm vi Bluetooth. Thông thường, PC trong cùng một phòng có thể dễ dàng phát hiện bằng Bluetooth.
Hoàn thành các hướng dẫn bên dưới để chia sẻ tệp giữa các máy tính Windows 10 bằng tính năng Chia sẻ gần đó.
QUAN TRỌNG: Nếu bạn gặp bất kỳ vấn đề nào trong khi chia sẻ tệp, hãy tham khảo Chia sẻ gần đây của chúng tôi không hoạt động trong bài viết Windows 10 để giải quyết vấn đề.
Chuyển tệp giữa các máy tính Windows 10 bằng tính năng Chia sẻ gần đây
Bước 1: Bước đầu tiên là đảm bảo rằng các máy tính của bạn đang chạy phiên bản Windows 10. 1803 trở lên. Để kiểm tra điều đó, hãy nhập Winver.exe vào trường tìm kiếm Start / taskbar và sau đó nhấn phím Enter.

Bước 2: Chúng tôi khuyên bạn nên kết nối cả hai PC với cùng một mạng Wi-Fi để chia sẻ tệp nhanh hơn (nó không sử dụng băng thông internet của bạn). Khi PC không nằm trên cùng một mạng Wi-Fi, tính năng Chia sẻ gần đó sẽ tự động sử dụng Bluetooth để chia sẻ tệp. Như bạn có thể biết, chia sẻ tệp Bluetooth thường chậm hơn Wi-Fi.
Bước 3: Trên cả hai PC (máy tính mà bạn đang chia sẻ và máy tính mà bạn đang chia sẻ), điều hướng đến ứng dụng Cài đặt > Hệ thống > Trải nghiệm được chia sẻ .
Bật tùy chọn Chia sẻ gần đó để bật tính năng Chia sẻ gần đó trên PC của bạn. Làm tương tự trên PC đích.

Chọn tất cả mọi người ở gần từ tôi có thể chia sẻ hoặc nhận nội dung từ hộp thả xuống của nếu bạn muốn chia sẻ hoặc nhận các tệp từ PC không thuộc về bạn.
Bước 4: Nhấp chuột phải vào tệp mà bạn muốn chuyển và sau đó nhấp vào tùy chọn Chia sẻ để hiển thị thông tin Chia sẻ.

Bước 5: Windows 10 bây giờ sẽ bắt đầu tìm kiếm các thiết bị gần đó. PC khác của bạn (PC đích) sẽ xuất hiện trong danh sách. Nhấp vào PC để bắt đầu chuyển tập tin.


Bước 6: Trên PC đích của bạn, bạn sẽ thấy một thông báo trên màn hình với các tùy chọn Lưu & Mở, Lưu và Từ chối . Nhấp vào Lưu hoặc Lưu & Mở để lưu tệp.

Xin lưu ý rằng thông báo có thể biến mất sau vài giây. Nếu bạn không thể tìm thấy thông báo trên màn hình nền, hãy nhấp vào biểu tượng Trung tâm hành động trên thanh tác vụ để xem thông báo.
Tất cả các tệp nhận được được lưu trong thư mục Tải xuống theo mặc định. Bạn có thể thay đổi nó bằng cách điều hướng đến Cài đặt > Hệ thống > Trải nghiệm được chia sẻ và sau đó nhấp vào nút Thay đổi trong phần Lưu tệp tôi nhận được vào phần.