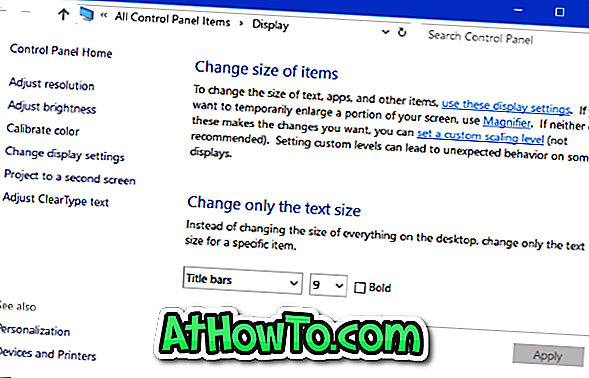File Explorer không hoạt động trên PC Windows 10 của bạn phải không? Là File Explorer không mở hoặc tự động đóng ngay sau khi khởi chạy? Bạn có bất kỳ vấn đề nào khác liên quan đến File Explorer trong Windows 10 không? Trong hướng dẫn này, chúng tôi sẽ xem cách khắc phục sự cố File Explorer trong Windows 10.
Có một số cách để khắc phục File Explorer không hoạt động trong Windows 10. Sau đây là năm cách để khắc phục sự cố và giải quyết các sự cố File Explorer trong Windows 10.

Vui lòng thử các giải pháp sau theo thứ tự của họ để có kết quả tốt nhất.
LƯU Ý: Chúng tôi cho rằng bạn đã đảm bảo rằng PC của bạn không có vi-rút và phần mềm độc hại khác. Nếu không, vui lòng quét kỹ PC của bạn bằng phần mềm chống vi-rút tốt trước khi thử các giải pháp khác.
QUAN TRỌNG: Nếu File Explorer đang mở chậm, vui lòng tham khảo File Explorer của chúng tôi mở chậm trong hướng dẫn Windows 10.
Giải pháp 1 trên 8
Khởi động lại File Explorer và khởi động lại PC của bạn
Nếu File Explorer không phản hồi hoặc hoạt động chính xác, bạn có thể thử khởi động lại File Explorer. Để khởi động lại File Explorer:
Bước 1: Mở Trình quản lý tác vụ bằng phím Ctrl + Shift + Esc .
Bước 2: Nhấp vào Chi tiết khác nếu bạn không thể xem phiên bản đầy đủ của Trình quản lý tác vụ.
Bước 3: Trong tab Processes, nhấp chuột phải vào Windows Explorer và sau đó nhấp vào tùy chọn Khởi động lại để khởi động lại File Explorer.

Nếu bạn không thể thấy mục Windows Explorer trong Quy trình, vui lòng mở File Explorer bằng cách nhấp vào biểu tượng của nó trên thanh tác vụ hoặc sử dụng logo Windows + E, sau đó khởi động lại nó trong Trình quản lý tác vụ.
Giải pháp 2 trên 8
Cập nhật Windows 10 lên phiên bản mới nhất
Nếu bạn không chạy phiên bản Windows 10 mới nhất, chúng tôi khuyên bạn nên nâng cấp lên phiên bản mới nhất vì Microsoft khắc phục hầu hết các sự cố đã biết thông qua các bản cập nhật. Điều hướng đến ứng dụng Cài đặt > Cập nhật & bảo mật > Windows Update, sau đó bấm Kiểm tra nút cập nhật .

Giải pháp 3 trên 8
Sửa chữa tệp hệ thống bằng Trình kiểm tra tệp hệ thống
File Explorer có thể không hoạt động chính xác vì một trong các tệp hệ thống bị hỏng hoặc bị thiếu. Bạn có thể thử chạy công cụ Trình kiểm tra tệp hệ thống tích hợp trong Windows 10 để quét và sửa chữa các tệp bị hỏng hoặc bị thiếu.

Tham khảo cách chạy Bộ kiểm tra tệp hệ thống của chúng tôi để sửa chữa các tệp bị hỏng hoặc bị thiếu trong bài viết Windows 10 để biết hướng dẫn từng bước.
Giải pháp 4 trên 8
Khôi phục Windows 10 về ngày trước
Nếu tính năng Khôi phục Hệ thống được bật trên PC của bạn, bạn có thể thử khôi phục Windows 10 về một ngày trước đó khi nó hoạt động trơn tru. Thực hiện theo các hướng dẫn trong cách khôi phục Windows 10 của chúng tôi về bài viết ngày trước để biết hướng dẫn.

Giải pháp 5 trên 8
Tạo một tài khoản người dùng mới
Nếu bạn chỉ có một tài khoản người dùng trên PC, hãy tạo một tài khoản người dùng cục bộ hoặc tài khoản Microsoft mới và sau đó kiểm tra xem File Explorer có hoạt động như mong đợi không. Nếu có, bạn có thể thử chuyển tất cả dữ liệu từ tài khoản hiện tại của mình sang tài khoản mới. Điều hấp dẫn duy nhất là bạn có thể cần phải cài đặt lại (một số) ứng dụng của mình cho tài khoản mới.

Giải pháp 6 trên 8
Giải phóng không gian ổ đĩa
Nếu ổ đĩa hệ thống của bạn hoặc bất kỳ ổ đĩa nào khác không có dung lượng trống, File Explorer có thể không hoạt động đúng. Giải phóng không gian bằng cách thử các hướng dẫn trong 16 cách của chúng tôi để giải phóng dung lượng ổ đĩa trong bài viết Windows 10.
Giải pháp 7/8
Chạy trình khắc phục sự cố bảo trì hệ thống
Có một trình khắc phục sự cố bảo trì hệ thống tích hợp trong hệ điều hành Windows có thể giúp bạn khắc phục các sự cố File Explorer, theo Microsoft. Để truy cập trình khắc phục sự cố bảo trì hệ thống:
Bước 1: Mở Bảng điều khiển. Thay đổi Chế độ xem theo biểu tượng Nhỏ .
Bước 2: Nhấp vào Khắc phục sự cố . Trong ngăn bên trái, bấm Xem tất cả để xem Bảo trì hệ thống trong số các trình khắc phục sự cố khác.

Giải pháp 8/8
Sửa chữa cài đặt Windows 10 mà không mất dữ liệu và ứng dụng
Sửa chữa Windows 10 nên được sử dụng như là phương sách cuối cùng. Một tính năng trong Windows 10 cho phép bạn sửa chữa Windows 10 mà không xóa dữ liệu và ứng dụng được cài đặt từ Store. Lưu ý rằng việc sửa chữa PC Windows 10 của bạn có thể xóa các chương trình máy tính để bàn của bạn.
Kiểm tra cách sửa chữa Windows 10 của chúng tôi mà không mất dữ liệu và hướng dẫn ứng dụng để biết hướng dẫn chi tiết.