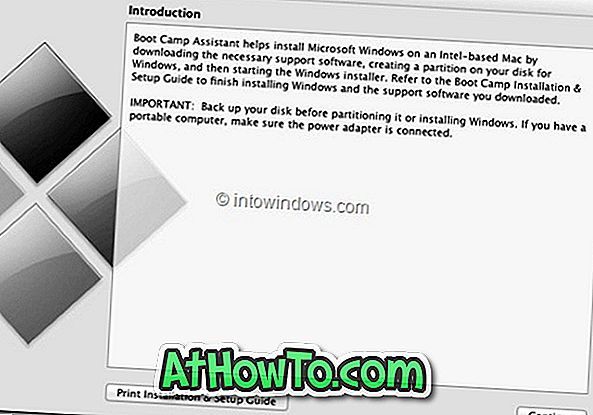Với cài đặt mặc định, trình duyệt Microsoft Edge trong Windows 10 cung cấp cho bạn lưu thông tin xác thực web giống như mọi trình duyệt web khác để có thể giúp bạn dễ dàng đăng nhập vào các dịch vụ web yêu thích của mình bằng cách tự động điền tên người dùng và mật khẩu.
Đôi khi, bạn có thể muốn xóa tất cả hoặc mật khẩu cụ thể được lưu trong trình duyệt Edge. Chẳng hạn, bạn có thể muốn xóa mật khẩu đã lưu trước khi cho người khác sử dụng PC Windows 10 của bạn hoặc trước khi bán hết máy tính của bạn. Rất may, giống như các trình duyệt web lớn khác, quản lý mật khẩu đã lưu là một công việc dễ dàng trong trình duyệt Edge.
Đồng thời đọc: cách xem mật khẩu được lưu trong trình duyệt Edge trong Windows 10
Trong hướng dẫn này, chúng tôi sẽ xem cách xóa tất cả mật khẩu hoặc mật khẩu riêng lẻ được lưu trong trình duyệt Microsoft Edge.
Phương pháp 1 - xóa tất cả mật khẩu đã lưu cùng một lúc
Phương pháp 2 - xóa một mật khẩu cụ thể
Phương pháp 3 - chỉnh sửa hoặc thay đổi mật khẩu cụ thể được lưu trong Edge
Để xóa tất cả mật khẩu đã lưu cùng một lúc khỏi trình duyệt Edge
Xin lưu ý rằng việc xóa tất cả mật khẩu được lưu trong trình duyệt Edge sẽ không ngăn trình duyệt Edge cung cấp cho bạn để lưu thông tin xác thực web. Nếu bạn muốn tắt tính năng này, vui lòng tham khảo cách ngăn trình duyệt Edge yêu cầu lưu hướng dẫn mật khẩu.
Bước 1: Khởi chạy trình duyệt Edge. Nhấp vào biểu tượng tùy chọn khác (xem hình bên dưới) và sau đó nhấp vào Cài đặt .

Bước 2: Cuộn xuống để xem phần Xóa dữ liệu duyệt web. Trong phần Xóa dữ liệu duyệt web, có nút có nhãn Chọn nội dung cần xóa . Bấm vào cùng.

Bước 3: Kiểm tra tùy chọn có nhãn Mật khẩu và đảm bảo rằng các tùy chọn khác như lịch sử duyệt web và cookie không được kiểm tra nếu bạn không có ý định xóa chúng.

Bước 4: Nhấp vào nút Xóa để xóa tất cả mật khẩu được lưu trong trình duyệt web của bạn.
Để xóa mật khẩu cá nhân
Phương pháp này hữu ích khi bạn muốn xóa mật khẩu riêng lẻ mà không thay đổi người khác.
Bước 1: Mở Edge, nhấp vào biểu tượng tùy chọn khác và sau đó nhấp vào Cài đặt .

Bước 2: Cuộn xuống trang Cài đặt để xem nút Xem cài đặt nâng cao . Bấm vào cùng.

Bước 3: Cuộn xuống trang cài đặt nâng cao để xem liên kết có nhãn Quản lý mật khẩu đã lưu của tôi . Nhấp vào cùng để xem tất cả mật khẩu và tên người dùng đã lưu.

Bước 4: Để xóa một mật khẩu cụ thể, cẩn thận nhấp vào nút X bên cạnh URL.

Để chỉnh sửa hoặc thay đổi mật khẩu cụ thể
Nếu bạn muốn chỉnh sửa hoặc thay đổi mật khẩu hoặc tên người dùng đã lưu, đây là cách tốt nhất.
Bước 1: Khởi chạy Edge, nhấp vào biểu tượng tùy chọn khác và sau đó nhấp vào Cài đặt .

Bước 2: Cuộn xuống, bấm vào nút Xem cài đặt nâng cao .

Bước 3: Cuộn xuống một chút và nhấp vào Quản lý liên kết mật khẩu đã lưu của tôi .

Bước 4: Nhấp vào URL mà bạn muốn chỉnh sửa hoặc thay đổi mật khẩu.
Bước 5: Chỉnh sửa tên người dùng, mật khẩu hoặc cả hai, sau đó nhấn nút Lưu. Đó là nó!

Cách gỡ cài đặt và xóa trình duyệt Edge khỏi hướng dẫn Windows 10 cũng có thể khiến bạn quan tâm.