Cũng giống như nhiều người dùng khác, tôi đã không gỡ bỏ Vista khỏi PC chính của mình và thỉnh thoảng sử dụng nó. Cuối tuần trước, tôi đã mua một ổ cứng Western Digital mới và thực hiện cài đặt khởi động kép mới cho Vista và Windows 7. Sau khi cài đặt ổ cứng, tôi đã cài đặt Windows 7, sau đó là Vista.
Người dùng đã cài đặt Vista trong khởi động kép với Windows 7 (Windows 7 được cài đặt trước) có thể nhận thấy rằng Windows Vista đã được đặt làm hệ điều hành mặc định trong Trình quản lý khởi động và người ta cần chọn thủ công Windows 7 và sau đó nhấn phím enter để bắt đầu khởi động vào Windows 7.

Mặc dù thiết lập này hoàn toàn ổn đối với những người dùng đã sử dụng Vista làm HĐH chính, nhưng những người dùng thường khởi động vào Windows 7 và sử dụng nó làm HĐH chính có thể muốn biến Windows 7 thành mục nhập mặc định của hệ điều hành trong menu khởi động.
Liên quan: Bỏ qua hoặc ẩn trình quản lý khởi động trong Vista / Windows 7.
Người dùng đã cài đặt Vista cùng với Windows 7 (Vista được cài đặt sau khi cài đặt Windows 7) có thể muốn đặt Windows 7 làm mặc định để tránh chọn Windows 7 mỗi khi họ bật PC.
Mặc dù các công cụ của bên thứ ba như EasyBCD cho Windows 7 cho phép bạn thực hiện việc này một cách dễ dàng, nhưng không có lý do gì để sử dụng phần mềm cho công việc có thể được thực hiện với sự trợ giúp của tiện ích Cấu hình hệ thống gốc.
Hoàn thành các bước được đề cập bên dưới để đặt Windows 7 làm hệ điều hành mặc định của bạn trong trình quản lý khởi động:
Bước 1: Mở tiện ích Cấu hình hệ thống. Để mở nó, hãy nhập msconfig vào trường tìm kiếm trong menu Bắt đầu và nhấn phím enter.
Bước 2: Khi hộp thoại Cấu hình hệ thống được khởi chạy, hãy chuyển sang tab Khởi động để xem cài đặt khởi động nâng cao.
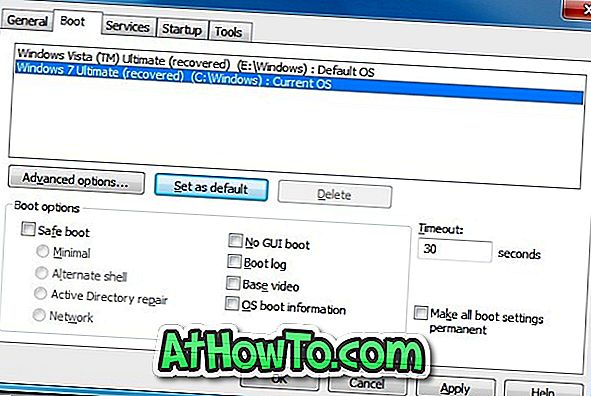
Bước 3: Tại đây bạn có thể thay đổi HĐH mặc định trong menu khởi động. Đầu tiên, chọn Windows 7 trong danh sách hệ điều hành, sau đó bấm Đặt nút làm mặc định .
Bước 4: Nhấn nút Áp dụng . Khởi động lại máy của bạn để xem sự thay đổi. Đó là nó!













