Giống như các trình duyệt web khác ngoài kia, mục đích của Microsoft Edge trong Windows 10 là cho phép người dùng lướt web và tải xuống các tệp từ Internet.
Tuy nhiên, đôi khi, khi cố tải xuống một tệp từ web, Edge có thể chặn tải xuống bằng cách hiển thị (tên tệp) không an toàn để tải xuống và bị chặn bởi thông báo Bộ lọc SmartScreen . Nếu bạn nhấp vào nút Xem tải xuống nằm bên cạnh thông báo cảnh báo, nó sẽ mở ngăn Tải xuống. Tại đây, Edge cho thấy Tải xuống không an toàn này đã bị chặn bởi bộ lọc SmartScreen .


Tại sao Edge chặn tập tin?
Microsoft Edge có một tính năng tích hợp có tên SmartScreen Filter được thiết kế để giúp bạn an toàn khi trực tuyến. Tính năng Bộ lọc SmartScreen tự động phát hiện và chặn các trang web và tệp tải xuống được biết là độc hại, theo Microsoft. Trình duyệt Edge tự động gửi một số dữ liệu đến các máy chủ của Microsoft và kiểm tra URL và tên tệp dựa vào danh sách các URL và tải xuống đã được báo cáo là độc hại hoặc đáng ngờ.
Khi Microsoft Edge hiển thị cho bạn, (tên tệp) không an toàn để tải xuống và bị chặn bởi thông báo Bộ lọc SmartScreen trong khi cố tải xuống tệp hoặc chương trình từ một trang web không xác định, bạn nên tải xuống tệp hoặc chương trình từ các trang web khác.
Nếu bạn nhận được cùng một thông báo cho một tệp cụ thể ngay cả khi tải xuống từ một số trang web khác, bạn nên kiểm tra URL và chương trình bằng dịch vụ VirusTotal phổ biến.
Điều đó nói rằng, đôi khi, bạn có thể nhận được thông báo cảnh báo khi tải xuống một phần mềm nổi tiếng từ một trang web có uy tín. Chẳng hạn, vài giờ trước, tôi nhận được thông báo cảnh báo ở trên trong khi thử tải xuống phần mềm EasyBCD phổ biến từ Softpedia.
Tải xuống các tệp bị chặn bởi Edge Trong Windows 10
Nếu Edge đang chặn tệp tải xuống và bạn chắc chắn rằng tệp và URL đó an toàn, hãy làm theo các hướng dẫn bên dưới để tải xuống tệp bị chặn bởi Edge.
Bước 1: Khi bạn tải xuống (tên tệp) không an toàn để tải xuống và bị chặn bởi thông báo cảnh báo Bộ lọc SmartScreen, nhấp vào Xem nút tải xuống để xem ngăn Tải xuống.

Bước 2 : Bây giờ bạn sẽ thấy tệp bị chặn bởi Edge. Nhấp chuột phải vào tệp bị chặn và sau đó nhấp vào Tải xuống tùy chọn tệp không an toàn để tải tệp xuống PC của bạn. Đơn giản như vậy!
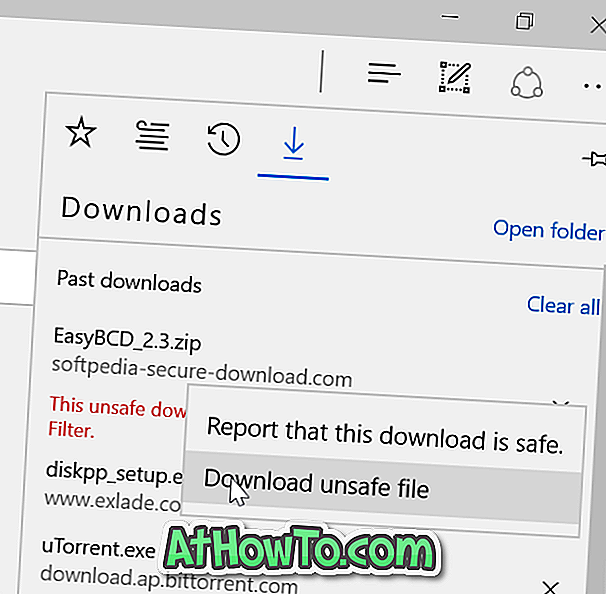
Ngoài ra, bạn có thể sử dụng các trình duyệt của bên thứ ba như Google Chrome, Mozilla Firefox hoặc Vivaldi để tải xuống các tệp bị chặn bởi Edge.












