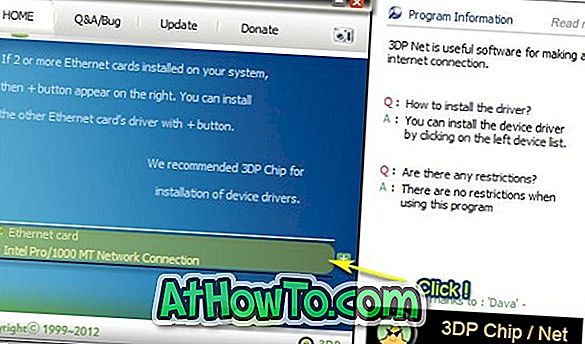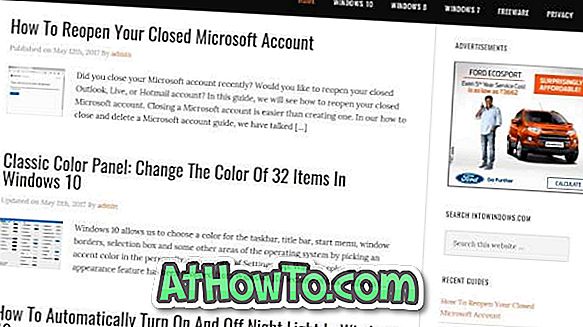Windows 8 và các phiên bản trước của hệ điều hành Windows không hỗ trợ các tệp PDF ngoài hộp. Mặc dù có một ứng dụng đọc PDF tích hợp trong Windows 8 / 8.1, người dùng phải sử dụng các công cụ của bên thứ ba để lưu trang web và tài liệu dưới dạng tệp PDF.
Lưu các trang web trong PDF mà không cần các công cụ của bên thứ ba trong Windows 10
Windows 10 hỗ trợ các tệp PDF ra khỏi hộp. Trong Windows 10, trình duyệt web mới Microsoft Edge là trình đọc PDF mặc định nhưng bạn có thể thay đổi bất kỳ phần mềm đọc PDF yêu thích nào của mình.
Windows 10 đi kèm với trình điều khiển PDF chuyên dụng cho phép bạn lưu tài liệu và trang web ở định dạng PDF (Định dạng tài liệu di động) mà không cần sự trợ giúp của các công cụ bên thứ ba hoặc tiện ích mở rộng trình duyệt. Bạn có thể đọc thêm về tính năng Microsoft Print to PDF trong cách lưu tài liệu PDF của chúng tôi trong hướng dẫn Windows 10.
Người dùng máy tính chạy Windows 10 có thể sử dụng bất kỳ trình duyệt web nào để lưu trang web dưới dạng tệp PDF mà không cần cài đặt bất kỳ tiện ích mở rộng nào. Điều này có nghĩa là, ngoài Google Chrome và Mozilla Firefox, bạn có thể sử dụng Internet Explorer hoặc trình duyệt Microsoft Edge mới để lưu trang web dưới dạng tệp PDF mà không phải cài đặt phần mềm bổ sung.
Lưu trang web dưới dạng tệp PDF trong Windows 10
Tham khảo các hướng dẫn bên dưới để lưu trang web dưới dạng PDF trong Windows 10. Trong hướng dẫn này, chúng tôi đang sử dụng trình duyệt Microsoft Edge để lưu trang web dưới dạng PDF nhưng hướng dẫn hoàn toàn giống nhau cho tất cả các trình duyệt web bao gồm Google Chrome, Mozilla Firefox, Internet Nhà thám hiểm và Opera.
Bước 1: Mở Edge của bạn hoặc bất kỳ trình duyệt web nào khác và điều hướng đến trang web mà bạn muốn lưu dưới dạng tệp PDF.
Bước 2: Khi trang web được tải hoàn toàn, nhấn đồng thời phím Ctrl và P để mở hộp thoại In. Nếu bạn đang ở trên Microsoft Edge, bạn sẽ thấy phiên bản hiện đại của hộp thoại In thay vì phiên bản cổ điển. Hộp thoại In cổ điển xuất hiện cho tất cả các trình duyệt khác, bao gồm cả Internet Explorer.

Bước 3: Chọn Microsoft Print to PDF làm máy in và sau đó nhấp vào nút In .


Lưu ý rằng tất cả các trang (toàn trang) của trang web hiện đang mở sẽ được lưu dưới dạng PDF. Nếu bạn chỉ muốn lưu trang đầu tiên hoặc trang thứ hai, vui lòng chọn tùy chọn Trang và sau đó nhập số trang bạn muốn in.
Bước 4: Nhấp vào nút In sẽ mở hộp thoại Lưu dưới dạng . Chọn một vị trí để lưu tệp PDF, nhập tên tệp cho tệp PDF và sau đó nhấp vào nút Lưu để lưu trang web trong PDF. Đơn giản như vậy!

Bạn cũng có thể muốn đọc cách lưu trang web của chúng tôi dưới dạng PDF trong hướng dẫn trình duyệt Chrome.