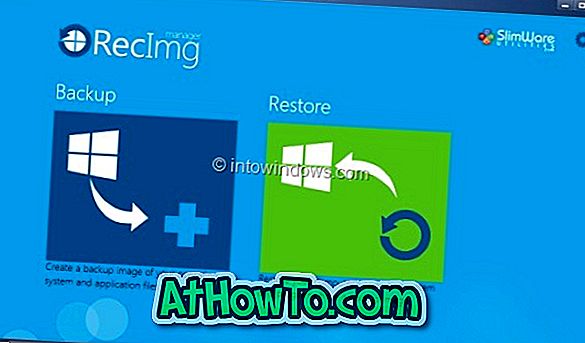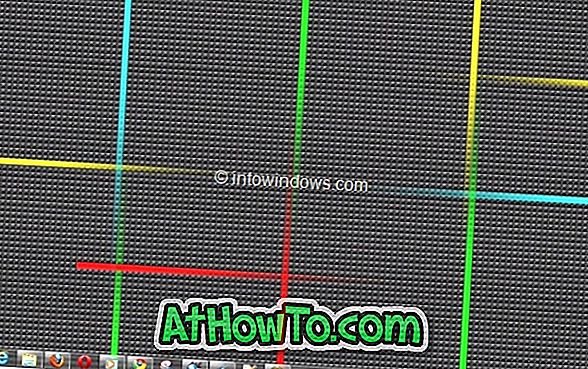Với cài đặt mặc định, File Explorer trong Windows 10 mở ra Truy cập nhanh thay vì PC này. Truy cập nhanh hiển thị tối đa mười thư mục được mở thường xuyên và tối đa hai mươi tệp được mở gần đây nhất.
Nếu bạn chia sẻ PC của mình với người khác, bạn có thể muốn xóa các tệp gần đây khỏi Truy cập nhanh trong Windows 10 trước khi tắt PC hoặc để người khác truy cập PC của bạn.
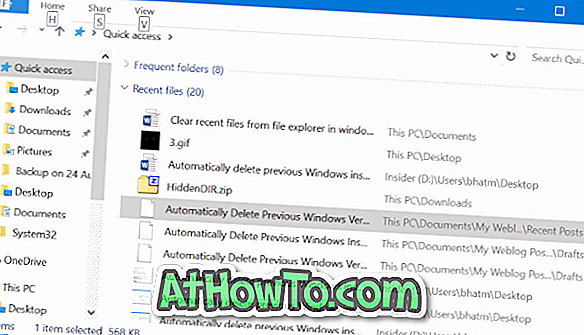
Rất may, Windows 10 cho phép bạn xóa các tệp gần đây khỏi Truy cập nhanh trong nháy mắt. Bạn có thể xóa từng mục riêng lẻ hoặc xóa tất cả lịch sử tập tin gần đây.
Trong hướng dẫn này, chúng tôi sẽ xem cách xóa từng mục trong lịch sử tệp gần đây và cả cách xóa tất cả các tệp gần đây khỏi Truy cập nhanh trong Windows 10.
Phương pháp 1 trên 2
Xóa các mục riêng lẻ khỏi các tệp gần đây trong Truy cập nhanh
Bước 1: Mở Truy cập nhanh . Trong phần Tệp gần đây, nhấp chuột phải vào mục nhập tệp mà bạn muốn thoát khỏi Truy cập nhanh và sau đó nhấp vào Xóa khỏi tùy chọn Truy cập nhanh . Như bạn mong đợi, điều này sẽ chỉ xóa mục nhập tệp khỏi Truy cập nhanh và sẽ không xóa tệp khỏi PC của bạn.
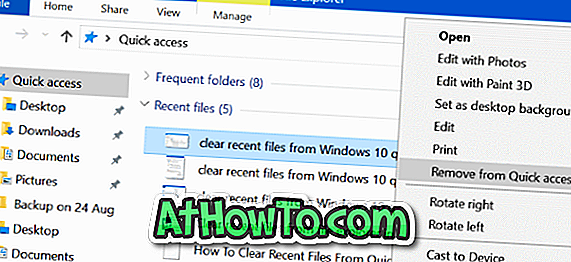
Bằng cách này, bạn chỉ có thể xóa các tệp cụ thể gần đây khỏi Truy cập nhanh.
Phương pháp 2 trên 2
Xóa tất cả các tệp gần đây khỏi Windows 10 File Explorer
Bước 1: Mở Truy cập nhanh . Bấm vào Tệp và sau đó bấm Tùy chọn hoặc Thay đổi thư mục và tùy chọn tìm kiếm để mở Tùy chọn thư mục.
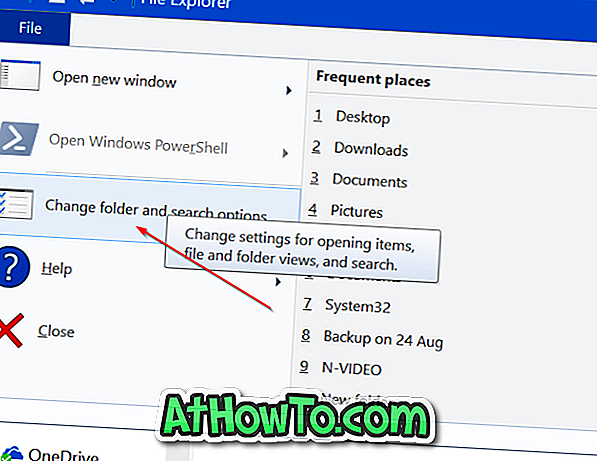
Bước 2: Trong tab Chung của Tùy chọn thư mục, bạn sẽ thấy phần Quyền riêng tư . Tại đây, bạn có thể nhanh chóng xóa lịch sử Truy cập nhanh (cả tệp gần đây và thư mục thường xuyên) bằng cách nhấp vào nút Xoá . Nhưng nếu bạn muốn chỉ xóa lịch sử tệp gần đây, hãy bỏ chọn Hiển thị các tệp được sử dụng gần đây trong hộp kiểm Truy cập nhanh . Nhấp vào nút Áp dụng .

Cuối cùng, chọn lại tùy chọn tương tự (Hiển thị các tệp được sử dụng gần đây trong Truy cập nhanh) rồi bấm vào nút Áp dụng để chỉ xóa các tệp gần đây trong Windows 10 File Explorer.
Để ẩn hoặc xóa các tệp gần đây khỏi Truy cập nhanh Windows 10, bỏ chọn Hiển thị các tệp được sử dụng gần đây trong tùy chọn Truy cập nhanh, sau đó bấm nút Áp dụng .
Nếu bạn mở Truy cập nhanh ngay bây giờ, phần Tệp gần đây sẽ hiển thị Sau khi bạn đã mở một số tệp, chúng tôi sẽ hiển thị những tệp gần đây nhất tại đây.
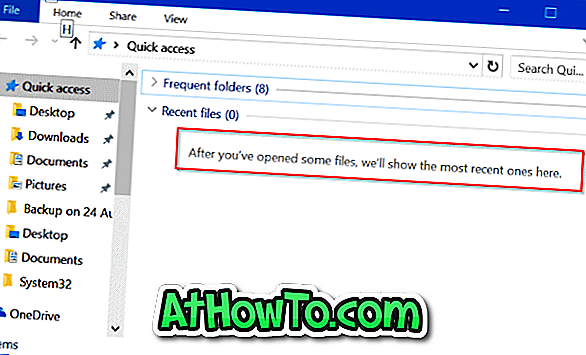
Bạn cũng có thể muốn định cấu hình Windows 10 để mở File Explorer cho PC này thay vì Truy cập nhanh.