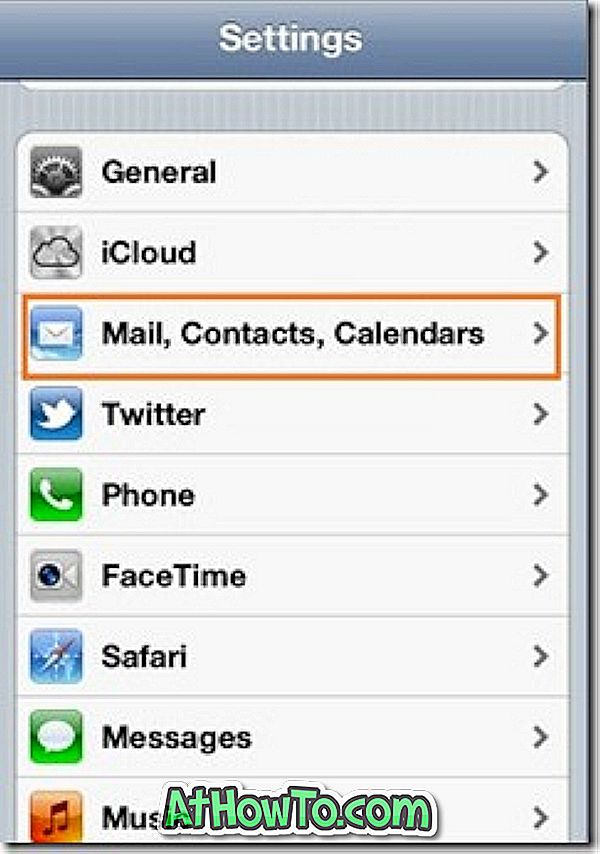Có thể bạn không thể thay đổi trang chủ của Microsoft Edge, có thể trình duyệt Edge rất chậm hoặc có thể Edge hoàn toàn không mở. Dù lý do là gì, trong hướng dẫn này, chúng tôi sẽ xem cách đặt lại trình duyệt Microsoft Edge trong Windows 10 để khắc phục tất cả các sự cố phổ biến.
Cho đến vài ngày trước, không có tùy chọn nào để đặt lại trình duyệt Edge trong Windows 10. Mặc dù chúng tôi có thể đặt lại một phần trình duyệt Edge bằng cách xóa một số tệp của nó, phương pháp này rất khó sử dụng, đặc biệt là đối với người dùng mới làm quen.

Với bản cập nhật Fall Creators Update cho Windows 10, Microsoft đã giới thiệu các tùy chọn để thiết lập lại và sửa chữa Microsoft Edge một cách dễ dàng. Các tùy chọn mới có ích nếu Edge hoặc các tính năng của nó không hoạt động tốt.
Nói tóm lại, hãy đặt lại trình duyệt Edge nếu nó không hoạt động như mong muốn.
Chúng tôi đã thảo luận về việc sửa chữa Microsoft Edge trước đây. Trong hướng dẫn này, chúng tôi sẽ xem cách đặt lại trình duyệt Microsoft Edge trong Windows 10 với một vài cú nhấp chuột.
Hãy nhớ rằng việc đặt lại trình duyệt Microsoft Edge sẽ xóa lịch sử trình duyệt, cookie và cài đặt của bạn. Yêu thích cạnh (dấu trang) sẽ không bị xóa. Vì vậy, chúng tôi khuyên bạn nên thử tùy chọn sửa chữa trước (sẽ không xóa dữ liệu) và sau đó chỉ đi đến tùy chọn đặt lại nếu sự cố vẫn còn ngay cả sau khi sửa chữa. Để sửa chữa, hãy tham khảo cách sửa chữa trình duyệt Edge trong hướng dẫn Windows 10 của chúng tôi.
Đặt lại Microsoft Edge trong Windows 10
Bước 1: Đóng trình duyệt Microsoft Edge, nếu nó đang chạy.
Bước 2: Mở ứng dụng Cài đặt. Điều hướng đến Ứng dụng > Ứng dụng & tính năng .
Bước 3: Tìm kiếm mục Microsoft Edge . Nếu bạn không thể thấy mục Microsoft Edge trong danh sách ứng dụng, có thể là do bạn không chạy Windows 10 Fall Creators Update.

Bước 4: Nhấp vào mục Microsoft Edge để chọn nó. Bạn sẽ thấy liên kết Tùy chọn nâng cao . Nhấp vào liên kết Tùy chọn nâng cao để mở trang Sử dụng lưu trữ và đặt lại ứng dụng cho Edge.

Bước 5: Tại đây, nhấp vào nút Đặt lại và sau đó nhấp vào nút Đặt lại khi bạn thấy bảng thông báo xác nhận để đặt lại Microsoft Edge.

Như đã nói, bạn sẽ mất cài đặt trình duyệt, lịch sử duyệt web và cookie. Trong vài giây, một dấu hiệu kiểm tra sẽ xuất hiện bên cạnh nút Đặt lại cho biết quá trình đặt lại đã hoàn tất. Nếu bạn thấy bất kỳ lỗi nào, hãy đảm bảo rằng Edge không chạy và sau đó thử lại.

Khi công việc đặt lại hoàn tất, bạn có thể khởi chạy trình duyệt Edge.