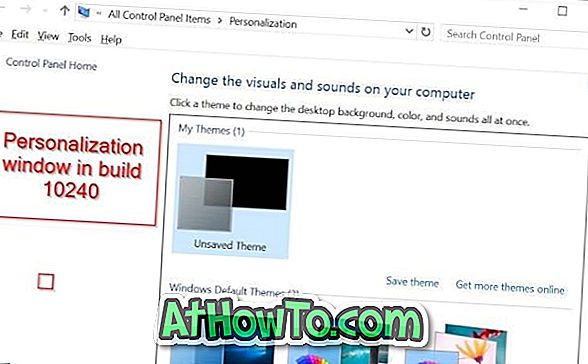Bạn đã nâng cấp cài đặt Office 2013 lên Office 2016 bằng đăng ký Office 365 và không hài lòng với Office 2016? Bạn muốn hạ cấp hợp pháp từ Office 2016 xuống Office 2013? Trong hướng dẫn này, chúng tôi sẽ thảo luận về cách hạ cấp từ Office 2016 xuống Office 2013 một cách dễ dàng.
Đã có sẵn gần hai tháng nay, hàng triệu người dùng PC đã nâng cấp lên Office 2016. Trong khi Office 2016 là một bản nâng cấp nhỏ của Office 2013, có nhiều người dùng đã nâng cấp lên Office 2016 và hiện muốn quay lại Office 2013 vì nhiều lý do.
Hạ cấp từ Office 2016 đến 2013
Điều đầu tiên đầu tiên. Việc hạ cấp từ office 2016 xuống Office 2013 chỉ có thể nếu bạn có đăng ký hoạt động trên Office 365. Tùy chọn hạ cấp này cũng hữu ích cho những người dùng gần đây đã mua đăng ký Office 365 (hiện cài đặt Office 2016 theo mặc định), nhưng thích cài đặt Office 2013 thay vì Office 2016.
Để hạ cấp từ Office 2016 xuống 2013, trước tiên, bạn cần hủy kích hoạt cài đặt Office 2016 hiện tại, gỡ cài đặt tương tự từ PC của bạn, tải xuống bản sao Office 2013 mới từ Microsoft, sau đó cài đặt Office 2013 trên PC.
Dưới đây là cách hạ cấp từ Office 2016 xuống Office 2013
Bước 1: Đăng nhập vào tài khoản Office của bạn và hủy kích hoạt cài đặt của bạn. Vì chúng tôi đã xuất bản một hướng dẫn chi tiết, chúng tôi yêu cầu bạn tham khảo cách hủy kích hoạt hướng dẫn cài đặt Office 365/2016 cho các hướng dẫn từng bước.

Bước 2: Khi Office 2016 bị vô hiệu hóa, hãy gỡ cài đặt nó khỏi PC của bạn. Để làm như vậy, nhập Chương trình và Tính năng trong hộp tìm kiếm trong menu Bắt đầu và nhấn phím Enter. Bấm chuột phải vào mục nhập Office 2016, bấm Tùy chọn gỡ cài đặt, rồi làm theo hướng dẫn trên màn hình để gỡ cài đặt hoàn toàn Office 2016.



Khi Office 2016 bị xóa, vui lòng khởi động lại PC của bạn một lần.
Bước 3: Đăng nhập lại vào tài khoản Office của bạn, bấm nút Cài đặt để mở trang Thông tin cài đặt, sau đó bấm vào liên kết Tùy chọn ngôn ngữ và cài đặt (tham khảo ảnh chụp màn hình được cung cấp bên dưới).


Bước 4: Trên trang Tùy chọn ngôn ngữ và cài đặt, nhấp vào liên kết có tên Tùy chọn cài đặt bổ sung để mở cùng.

Bước 5: Tại đây, dưới phần Phiên bản 32 bit và 64 bit của phần Office, nhấp vào hộp thả xuống bên cạnh Phiên bản (tham khảo hình bên dưới), chọn Office 2013 (32 bit) Office 2013 (64- bit), rồi bấm vào nút Cài đặt để tải xuống thiết lập web của Office 2013.

Và nếu bạn muốn tải xuống trình cài đặt ngoại tuyến, vui lòng nhấp vào liên kết Tải xuống trình cài đặt ngoại tuyến thay vì nút Cài đặt.
Bước 6: Chạy trình cài đặt trên PC để tải xuống và cài đặt Office 2013 trên PC của bạn. Sau khi cài đặt, hãy khởi chạy một trong các ứng dụng của Office 2013 và đăng nhập bằng địa chỉ email bạn đã sử dụng để đăng ký Office 365 để kích hoạt cài đặt Office 2013 của bạn.


Chúc may mắn!