Truy cập ngoại tuyến là một tính năng tiện dụng có sẵn trong Outlook.com để giúp người dùng truy cập tài khoản của họ khi ngoại tuyến. Trong hướng dẫn này, chúng tôi sẽ xem cách bật và sử dụng tính năng truy cập ngoại tuyến của Outlook.com.

Outlook.com truy cập ngoại tuyến là gì?
Tính năng ngoại tuyến Outlook.com cho phép bạn sử dụng Outlook.com hoặc Outlook trên web khi PC của bạn không được kết nối với internet. Khi tính năng truy cập ngoại tuyến Outlook.com được bật, bạn có thể đọc email trong hộp thư đến, phát lại email, xem hoặc chỉnh sửa danh bạ, gửi email mới và xem hoặc chỉnh sửa lịch của bạn. Điều đó nói rằng, điều quan trọng cần lưu ý là các tệp đính kèm không khả dụng khi bạn đang sử dụng Outlook.com ở chế độ ngoại tuyến.
Khi ngoại tuyến, bạn không thể tìm kiếm email và cũng chỉ có lịch chính của bạn.
Outlook.com truy cập ngoại tuyến hoạt động như thế nào?
Nó khá đơn giản. Khi bạn bật quyền truy cập ngoại tuyến, Outlook.com sẽ lưu tất cả thông tin bắt buộc trên PC của bạn để truy cập ngoại tuyến. Tất cả công việc hoặc thay đổi bạn đã thực hiện khi bạn ở chế độ truy cập ngoại tuyến được lưu trên PC. Và khi bạn trực tuyến, Outlook.com sẽ tự động cập nhật thông tin ngoại tuyến. Chẳng hạn, nếu bạn phát lại email trong chế độ ngoại tuyến, Outlook.com thực sự sẽ gửi lại khi bạn trực tuyến.
Tôi có thể truy cập tất cả tin nhắn và thông tin ngoại tuyến không?
Rõ ràng, bạn không thể xem tất cả các tin nhắn email cũ trong hộp thư đến của mình. Truy cập ngoại tuyến Outlook.com cho phép bạn chỉ xem các tin nhắn từ vài ngày trước trong Hộp thư đến, Thư nháp và các thư mục khác được xem trong vài ngày qua (tối đa 20 thư mục). Mỗi thư mục sẽ hiển thị tin nhắn của bạn từ ba ngày trước hoặc 150 mục, tùy theo mục nào lớn hơn.
Outlook.com ngoại tuyến lưu trữ các tệp của nó ở đâu?
Chà, trình duyệt web của bạn quyết định nơi lưu các tệp ngoại tuyến Outlook.com của bạn.
Làm cách nào để tôi kích hoạt truy cập ngoại tuyến Outlook.com?
Xin lưu ý rằng bạn cần tắt quyền truy cập ngoại tuyến Outlook.com trên PC nơi bạn muốn truy cập Outlook.com ngoại tuyến. Ngoài ra, vui lòng không bật truy cập ngoại tuyến Outlook.com nếu bạn chia sẻ PC của mình với người khác vì những người khác không chỉ đọc tin nhắn của bạn mà còn xem danh bạ và gửi email mà không cần biết mật khẩu Outlook.com.
Bước 1: Trong Chrome, Internet Explorer (10 trở lên), trình duyệt Safari hoặc Chrome, đăng nhập vào tài khoản Outlook.com của bạn.
Bước 2: Nhấp vào Cài đặt và sau đó nhấp vào Cài đặt ngoại tuyến .
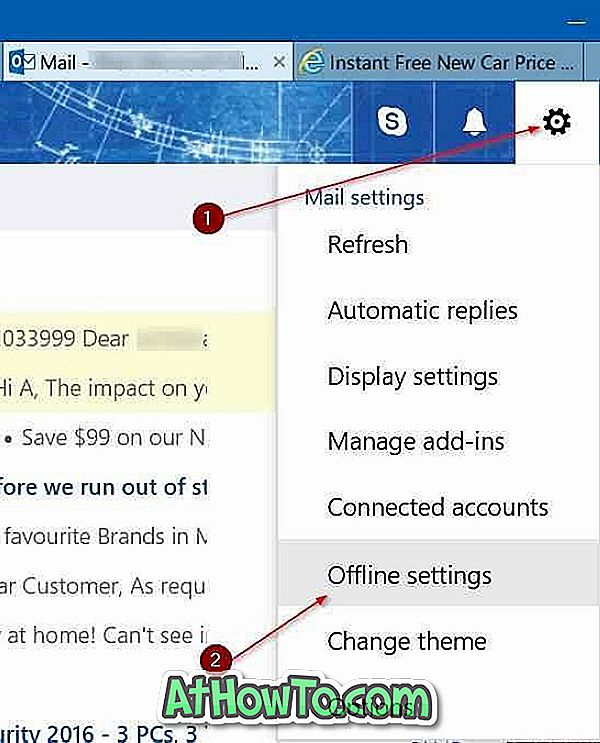
Và nếu tài khoản của bạn chưa được nâng cấp lên Outlook.com mới, hãy điều hướng đến Cài đặt > Tùy chọn > Chung > Cài đặt ngoại tuyến .
Bước 3: Chọn hộp có nhãn Bật quyền truy cập ngoại tuyến, sau đó bấm OK (hoặc Lưu nếu bạn trên Outlook.com cũ hơn).
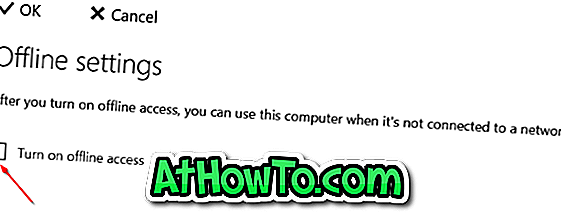
Bước 4: Khi bạn nhấp vào nút OK hoặc Lưu, bạn sẽ thấy màn hình thiết lập truy cập ngoại tuyến với, Bạn có phải là người duy nhất sử dụng máy tính này không? Nhấn vào nút Có để tiếp tục.
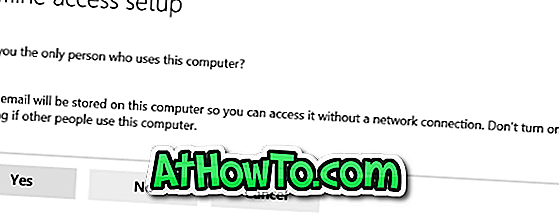
Bước 5: Tiếp theo bạn sẽ thấy một thông báo khác nói rằng trình duyệt web của bạn có thể hiển thị cảnh báo rằng trang web đang yêu cầu không gian trên PC của bạn. Nếu bạn thấy bất kỳ cảnh báo nào như vậy, vui lòng nhấp vào nút Có hoặc OK để tiếp tục sử dụng Truy cập ngoại tuyến.
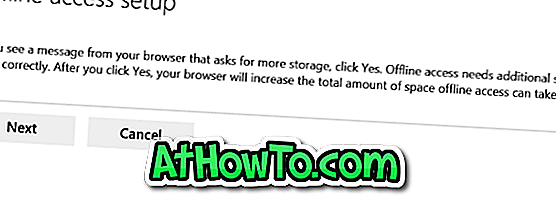
Bước 6: Khi bạn ở màn hình sau, nhấn Ctrl + D để thêm Outlook vào Favarites (Dấu trang) hoặc chỉ cần nhấp vào nút Tiếp theo để hoàn tất thiết lập quyền truy cập ngoại tuyến Outlook.com.
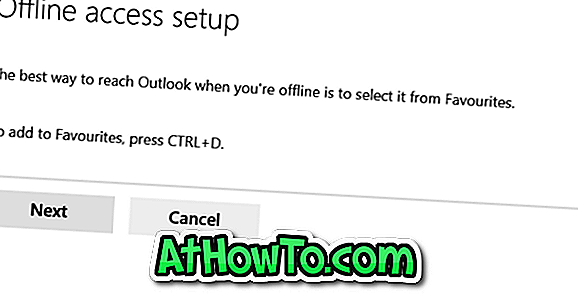
Bước 7: Cuối cùng, nhấn nút OK . Outlook.com và trình duyệt của bạn sẽ bắt đầu lưu thông tin bắt buộc để truy cập ngoại tuyến. Tùy thuộc vào tốc độ kết nối internet của bạn, bạn có thể phải đợi tối đa vài phút để bắt đầu sử dụng Outlook.com ngoại tuyến.
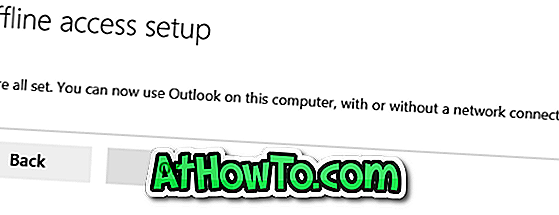
Lưu ý rằng sau khi bật quyền truy cập ngoại tuyến, bạn có thể mở cài đặt Ngoại tuyến để chọn các thư mục mà bạn muốn truy cập ngoại tuyến.
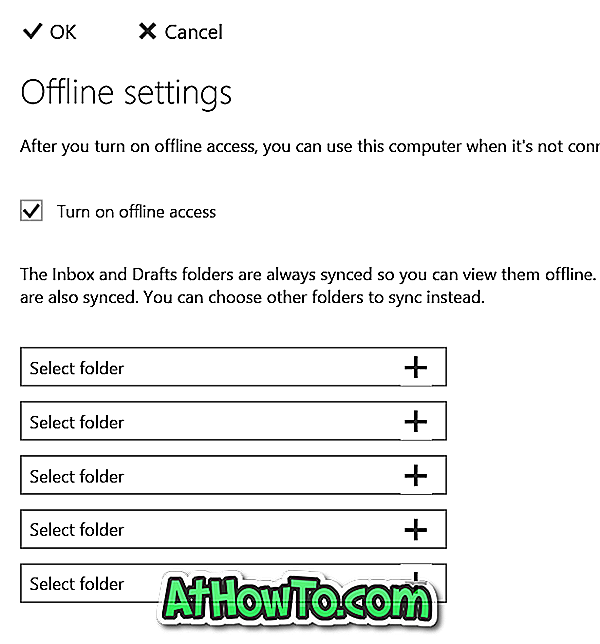
Tìm hiểu cách đóng hoặc xóa tài khoản Outlook.com.













