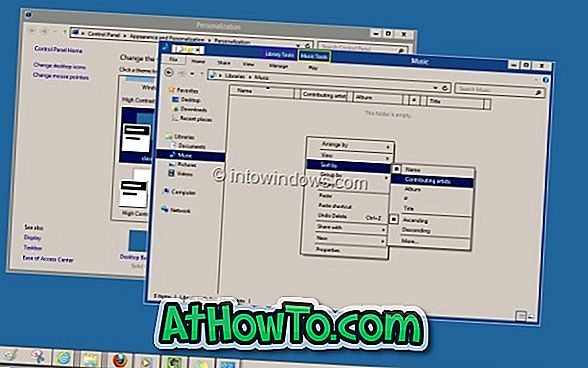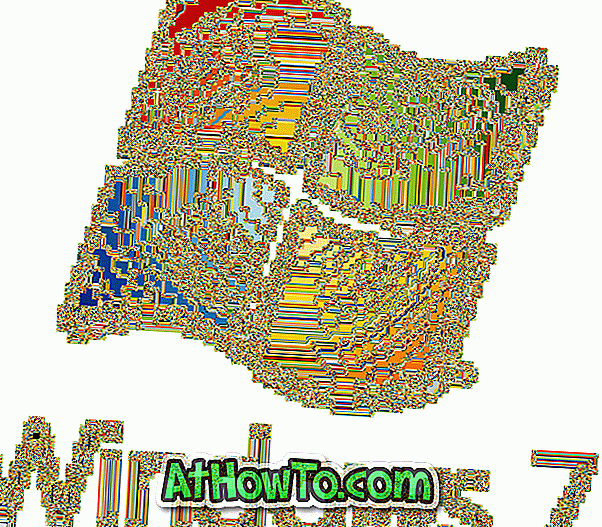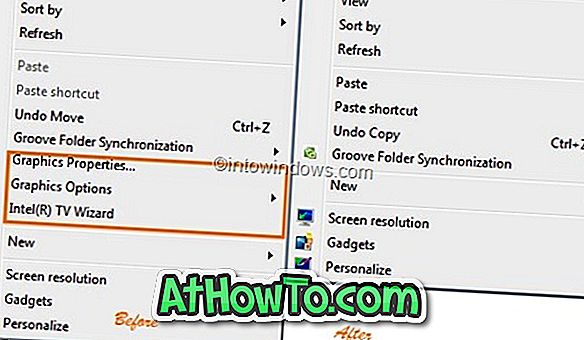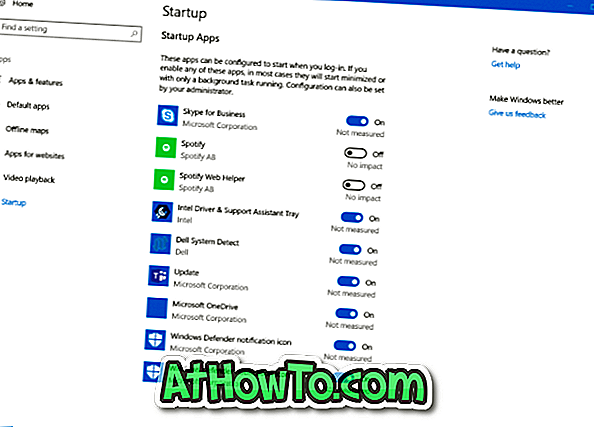Windows XP, một phiên bản hệ điều hành Windows đang phát triển mạnh mẽ mười ba năm sau khi phát hành năm 2001, đi kèm với một tính năng tiện dụng để sửa chữa cài đặt Windows bị hỏng. Nếu bạn đã từng cài đặt hoặc cài đặt lại hệ điều hành Windows XP, bạn có thể nhớ tùy chọn có tiêu đề Sửa chữa cài đặt Windows xuất hiện trong quá trình cài đặt.
Tùy chọn cài đặt Sửa chữa Windows XP là một trong những tính năng tốt nhất của hệ điều hành Windows XP vì nó cho phép người dùng sửa chữa cài đặt mà không làm mất dữ liệu và các chương trình đã cài đặt.

Tuy nhiên, không giống như Windows XP, các phiên bản kế tiếp của Windows Vista, Windows 7, Windows 8 và Windows 8.1 không có tùy chọn cài đặt Sửa chữa Windows và thay vào đó cung cấp nhiều tính năng khác để sửa chữa cài đặt Windows, bao gồm các lệnh nâng cao.
Mặc dù Windows 8 và 8.1 có tính năng Làm mới PC, một tính năng tiện dụng để nhanh chóng đặt lại cài đặt Windows về mặc định, nhưng nhược điểm của tính năng này là xóa tất cả các chương trình trên máy tính để bàn và bạn cần phải cài đặt lại tất cả các ứng dụng trên máy tính để bàn sau khi thực hiện Làm mới PC hoạt động.
Nếu bạn muốn sửa chữa cài đặt Windows 8.1 mà không mất tệp, cài đặt Windows và ứng dụng đã cài đặt, bạn có thể thực hiện theo cách khắc phục dưới đây để sửa chữa cài đặt bằng cách giữ tệp, cài đặt Windows và cài đặt ứng dụng.
Khi bạn sửa chữa cài đặt Windows 8.1 bằng cách làm theo các hướng dẫn bên dưới, bạn sẽ có thể giữ lại tất cả các tệp, ứng dụng đã cài đặt và cài đặt. Chẳng hạn, tất cả các tệp và phím tắt trên màn hình nền và tất cả các tệp trong Tài liệu và ảnh của bạn sẽ được giữ lại trong quá trình sửa chữa.
Cảnh báo: Chúng tôi khuyên bạn nên sao lưu dữ liệu quan trọng trước khi làm theo hướng dẫn của chúng tôi mặc dù quy trình không xóa dữ liệu của bạn.
Bước 1: Bật PC của bạn và khởi động vào Windows 8.1.
Bước 2: Đưa DVD Windows 8.1 của bạn vào ổ đĩa quang hoặc kết nối USB Windows 8.1 có thể khởi động của bạn. Và nếu bạn có tệp ISO Windows 8.1, hãy duyệt đến vị trí tệp, nhấp chuột phải vào tệp, sau đó bấm Tùy chọn gắn kết để gắn tệp ISO.

Bước 3: Mở Windows 8.1 cài đặt DVD, USB hoặc ISO được gắn trong PC này (Máy tính của tôi), sau đó bấm đúp vào tệp Setup.exe để chạy trình cài đặt.

Bước 4: Khi bạn thấy màn hình Nhận các bản cập nhật quan trọng, hãy chọn tùy chọn đầu tiên có tiêu đề Tải xuống và cài đặt các bản cập nhật (được khuyến nghị), sau đó bấm nút Tiếp theo để kiểm tra các bản cập nhật và sau đó cài đặt, nếu có. Thiết lập có thể khởi động lại sau khi cài đặt bản cập nhật.


Bước 5: Trong màn hình tiếp theo, bạn sẽ cần nhập mã sản phẩm Windows 8.1. Nhập khóa sản phẩm 25 ký tự trước khi nhấp vào nút Tiếp theo.

Nếu vì lý do nào đó, bạn không thể tìm thấy khóa sản phẩm, bạn có thể tham khảo cách khôi phục mã khóa sản phẩm Windows 8.1 từ Sổ đăng ký mà không cần sử dụng hướng dẫn công cụ của bên thứ ba.
Bước 6: Chấp nhận thỏa thuận cấp phép bằng cách chọn tùy chọn có tiêu đề Tôi chấp nhận các điều khoản cấp phép và nhấp vào nút Chấp nhận .
Bước 7: Đây là bước quan trọng. Tại đây, bạn cần chọn tùy chọn đầu tiên có tiêu đề Giữ cài đặt Windows, tệp cá nhân và ứng dụng . Nhấp vào nút Tiếp theo để cho phép thiết lập quét máy tính của bạn để có dung lượng đĩa trống và các yêu cầu khác.

Nếu không gian trống có sẵn trên ổ đĩa hệ thống của bạn (ổ đĩa Windows 8.1) không đủ cho hoạt động, bạn sẽ được yêu cầu giải phóng không gian cần thiết trước khi tiếp tục.
Như chúng tôi đã đề cập trước đó, khi bạn sửa chữa cài đặt Windows 8.1 bằng phương pháp này, bạn sẽ có thể giữ lại tất cả các tệp, ứng dụng đã cài đặt từ Cửa hàng, chương trình máy tính để bàn và cài đặt Windows.
Vui lòng đóng tất cả các ứng dụng đang chạy và lưu công việc của bạn trước khi chuyển sang bước tiếp theo.
Bước 8: Tại đây, chỉ cần nhấp vào nút Cài đặt để bắt đầu cài đặt (sửa chữa) Windows 8.1 bằng cách giữ các cài đặt Windows, tệp cá nhân và ứng dụng của bạn.



Quá trình cài đặt có thể mất vài phút đến vài giờ, tùy thuộc vào cấu hình hệ thống của bạn.
Bước 9: Sau khi thiết lập hoàn tất cài đặt, bạn sẽ thấy màn hình Cài đặt . Tại đây, bạn có thể nhấp Sử dụng cài đặt nhanh để đi với các cài đặt được đề xuất hoặc nhấp vào nút Tùy chỉnh để thay đổi cài đặt mặc định.
Bước 10: Trong màn hình tiếp theo, bạn sẽ được yêu cầu nhập mật khẩu tài khoản Microsoft mà bạn đang sử dụng để đăng nhập vào Windows 8.1. Nhập mật khẩu và sau đó nhấp vào nút Tiếp theo.

Bạn có thể thấy Trợ giúp chúng tôi bảo vệ màn hình thông tin của bạn, nơi bạn cần chọn địa chỉ email thay thế để nhận mã mà bạn cần nhập để xác minh tài khoản Microsoft của mình.

Hoặc, bạn có thể chỉ cần nhấp vào tùy chọn Tôi không thể làm điều này ngay bây giờ và sau đó nhấp vào nút Tiếp theo để chuyển sang bước tiếp theo. Bạn có thể xác minh tài khoản của mình sau từ cài đặt PC.
PC của bạn có thể khởi động lại một lần nữa. Đó là nó! Cài đặt Windows 8.1 đã sửa chữa của bạn đã sẵn sàng!