Ứng dụng Cài đặt là Bảng điều khiển mới trong Windows 10. Hầu hết các cài đặt và tùy chọn từ Bảng điều khiển cũ đã được chuyển sang ứng dụng Cài đặt và Microsoft có kế hoạch ngừng Bảng điều khiển cũ sau khi tất cả các cài đặt và tùy chọn được chuyển sang ứng dụng Cài đặt.
Có một số cách để mở ứng dụng Cài đặt trong Windows 10. Bạn có thể nhấp vào biểu tượng Cài đặt trong menu Bắt đầu, nhấp vào Cài đặt ô trong trung tâm hành động hoặc sử dụng phím tắt logo Windows + I.

Hầu hết người dùng thích mở ứng dụng Cài đặt bằng cách nhấp vào biểu tượng của nó trong menu Bắt đầu thay vì sử dụng các phương pháp khác.
Một trong những độc giả của chúng tôi gần đây đã báo cáo cho chúng tôi về biểu tượng Cài đặt bị thiếu trong menu Bắt đầu. Nếu biểu tượng Cài đặt bị thiếu trong menu Bắt đầu, bạn có thể khôi phục dễ dàng.
Nếu biểu tượng Cài đặt bị thiếu trong menu Bắt đầu trong Windows 10, có thể do bạn đã vô tình định cấu hình Windows 10 để ẩn biểu tượng Cài đặt khỏi menu Bắt đầu.
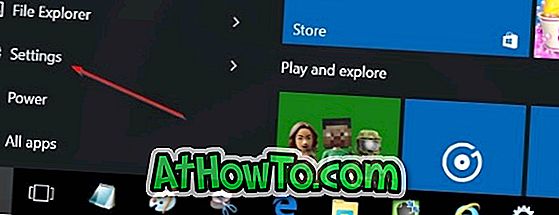
Khôi phục cài đặt bị thiếu vào menu Bắt đầu của Windows 10
Biểu tượng Cài đặt có thể được khôi phục bằng cách thực hiện theo các hướng dẫn bên dưới.
Mẹo: Windows 10 cho phép bạn ghim các cài đặt yêu thích vào menu Bắt đầu.
Bước 1: Mở ứng dụng Cài đặt. Vì biểu tượng Cài đặt bị thiếu trong menu Bắt đầu, hãy nhấp vào biểu tượng Trung tâm hành động trong khay hệ thống và sau đó nhấp vào lát Tất cả cài đặt để mở Cài đặt. Bạn cũng có thể mở Cài đặt bằng cách nhấn đồng thời các phím Windows và logo I.
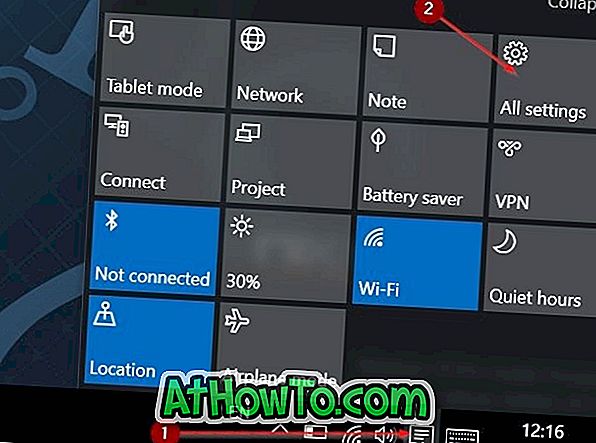
Bước 2: Khi ứng dụng Cài đặt được khởi chạy, bấm vào Cá nhân hóa .
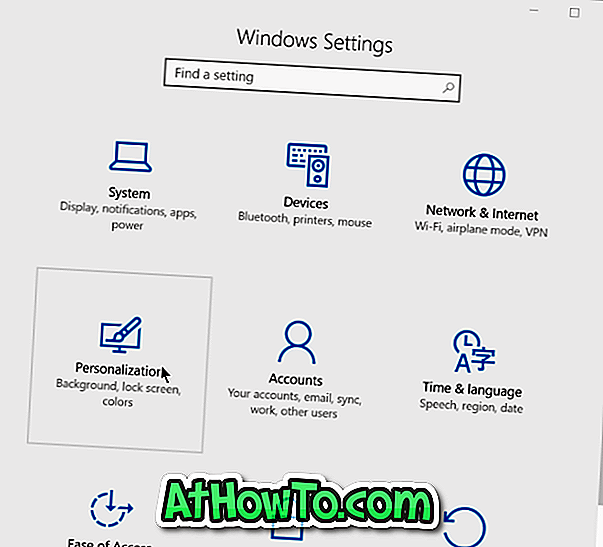
Bước 3: Nhấp vào Bắt đầu .
Bước 4: Nhấp vào liên kết có nhãn Chọn thư mục nào xuất hiện trên Bắt đầu .
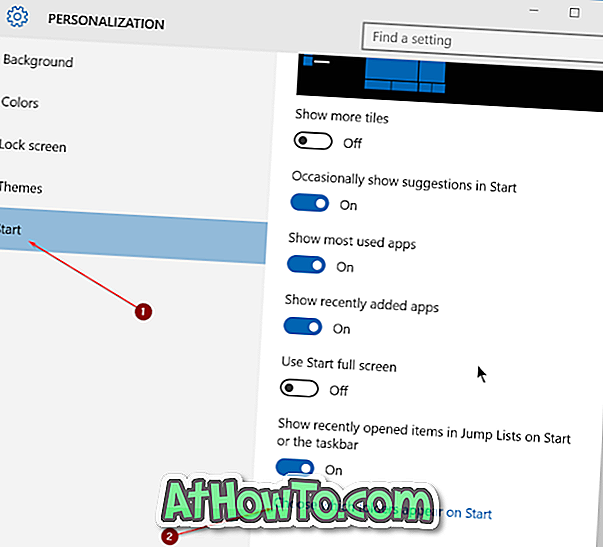
Bước 5: Cuối cùng, bật tùy chọn có nhãn Cài đặt để thêm biểu tượng Cài đặt trở lại menu Bắt đầu.
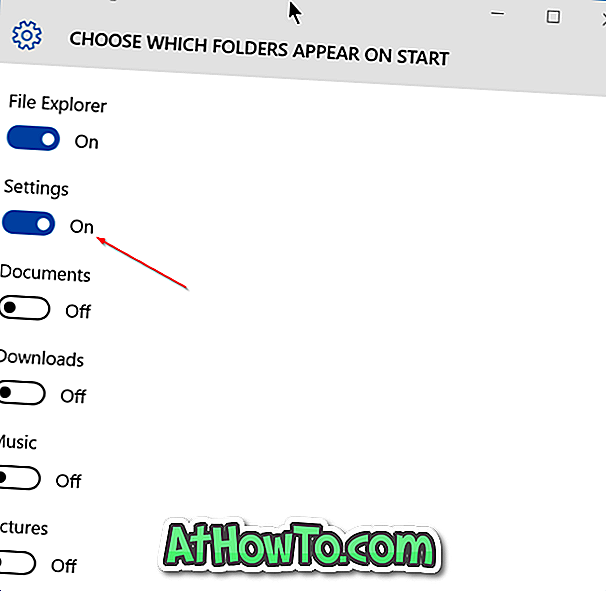
Như bạn có thể thấy hình trên, bạn có thể sử dụng phương pháp này để thêm tài liệu, tải xuống, hình ảnh, video và Homegroup vào menu Bắt đầu.
Và nếu ứng dụng Cài đặt không chịu mở, vui lòng tham khảo cách khắc phục của chúng tôi để ứng dụng Cài đặt không mở trong hướng dẫn Windows 10.













