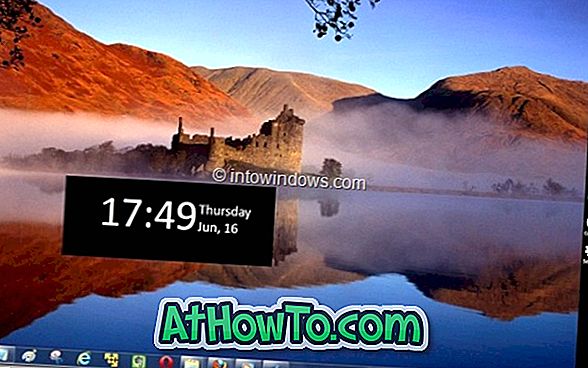Là mạng hoặc biểu tượng không dây bị thiếu trong khu vực thông báo hệ thống của thanh tác vụ trong Windows 10? Là mạng hoặc biểu tượng không dây không tự động làm mới? Trong hướng dẫn này, chúng tôi sẽ xem cách khôi phục mạng hoặc biểu tượng không dây bị thiếu hoặc bị hỏng trong Windows 10.
Với cài đặt mặc định, biểu tượng mạng hoặc không dây luôn xuất hiện trong khu vực khay hệ thống của thanh tác vụ Windows 10 bất kể trạng thái của kết nối internet. Biểu tượng mạng hoặc không dây sẽ tự động làm mới khi PC của bạn được kết nối với mạng hoặc ngắt kết nối với mạng để phản ánh trạng thái của kết nối internet.
Nếu mạng hoặc biểu tượng không dây bị thiếu trong thanh tác vụ, vui lòng thử các giải pháp sau để khôi phục biểu tượng.
Khôi phục mạng hoặc biểu tượng không dây bị thiếu trong Windows 10
Giải pháp 1
Kiểm tra xem mạng hoặc biểu tượng không dây có bị ẩn không
Bước 1: Nhấp vào biểu tượng mũi tên lên nhỏ trên thanh tác vụ để xem các biểu tượng ẩn.
Bước 2: Nếu mạng hoặc biểu tượng không dây xuất hiện ở đó, chỉ cần kéo và thả nó vào khu vực thanh tác vụ.
Giải pháp 2
Bật biểu tượng Mạng hoặc không dây trong Cài đặt
Bước 1: Mở menu Bắt đầu, nhấp vào biểu tượng Cài đặt để mở ứng dụng Cài đặt. Phím tắt Windows + I cũng có thể được sử dụng để mở Cài đặt.
Bước 2: Nhấp vào biểu tượng Hệ thống . Nhấp vào Thông báo & hành động .
Bước 3: Nhấp vào Bật hoặc tắt biểu tượng hệ thống .
Bước 4: Kiểm tra trạng thái của biểu tượng Mạng và bật nó lên .
Bước 5: Nhấp vào mũi tên Quay lại để quay lại Thông báo & hành động. Bấm Chọn biểu tượng nào xuất hiện trên thanh tác vụ .
Bước 6: Kiểm tra xem Mạng có bị tắt hay không và bật tương tự nếu nó tắt.
Giải pháp 3
Khởi động lại Windows Explorer
Giải pháp này rất lý tưởng nếu mạng hoặc biểu tượng không dây không tự động cập nhật để hiển thị trạng thái kết nối internet. Chẳng hạn, nhiều lần, biểu tượng cho thấy trạng thái là không được kết nối ngay cả khi bạn có thể duyệt web.
Bước 1: Mở Trình quản lý tác vụ bằng cách nhấp chuột phải vào vùng trống của thanh tác vụ và sau đó nhấp vào tùy chọn Trình quản lý tác vụ .
Bước 2: Nếu bạn thấy Trình quản lý tác vụ với chế độ xem bị hạn chế, hãy nhấp vào Chi tiết khác .
Bước 3: Trong tab Processes, bấm chuột phải vào mục Windows Explorer, sau đó bấm nút Khởi động lại .
Và nếu không có mục Windows Explorer, thì đó là vì quy trình Windows Explorer không chạy. Mở PC này hoặc bất kỳ thư mục nào để xem mục Windows Explorer trong Trình quản lý tác vụ.
Mạng hoặc biểu tượng không dây sẽ xuất hiện đúng cách.
Giải pháp 4
Bật biểu tượng Mạng trong Chính sách nhóm
Phương pháp này chỉ áp dụng cho các phiên bản Windows 10 Pro và Enterprise. Phương pháp này không hoạt động trong phiên bản Home.
Bước 1: Trong menu Bắt đầu hoặc hộp tìm kiếm trên thanh tác vụ, nhập Gpedit.msc, rồi nhấn phím Enter để mở Trình chỉnh sửa chính sách nhóm cục bộ.
Bước 2: Điều hướng đến Cấu hình người dùng > Mẫu quản trị > Menu bắt đầu và thanh tác vụ .
Bước 3: Ở phía bên phải, tìm mục có tên Xóa biểu tượng mạng . Nhấp đúp vào cùng để mở thuộc tính của nó.
Bước 4: Chọn Vô hiệu hóa, sau đó bấm nút Áp dụng để xem biểu tượng mạng hoặc không dây trong khu vực thông báo hệ thống của thanh tác vụ.
Đăng xuất và đăng nhập lại để xem sự thay đổi. Bạn cũng có thể khởi động lại Windows Explorer để áp dụng cài đặt mới.
Bản sửa lỗi của chúng tôi đối với Windows 10 hiển thị biểu tượng ethernet thay vì hướng dẫn biểu tượng Wi-Fi cũng có thể khiến bạn quan tâm.