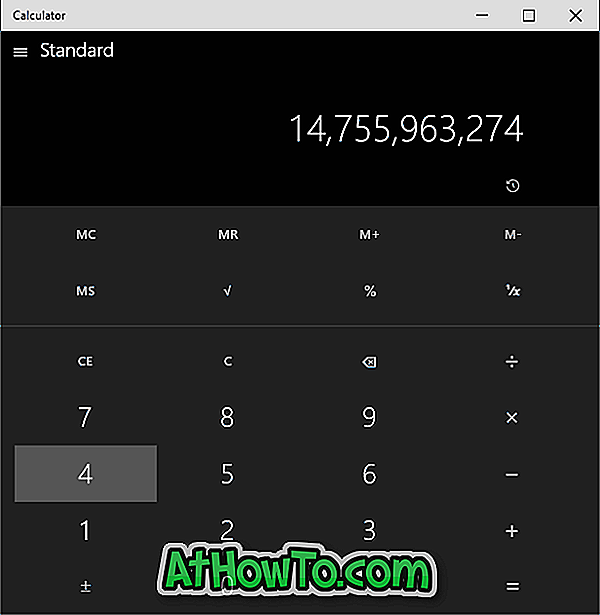Chúng tôi đã thảo luận về việc tạo điểm khôi phục hệ thống thủ công cũng như sao lưu ảnh hệ thống trong Windows 10. Trong hướng dẫn này, chúng tôi sẽ xem cách khôi phục Windows 10 về một ngày trước đó với sự trợ giúp của điểm khôi phục được tạo trước đó.
LƯU Ý 1: Khi bạn khôi phục Windows 10 về ngày trước, tài liệu, hình ảnh và các tệp khác của bạn sẽ được giữ nguyên.
CHÚ THÍCH 2: Các chương trình được cài đặt sau khi tạo điểm khôi phục đã chọn sẽ bị xóa hoặc gỡ cài đặt.
CHÚ THÍCH 3: Các chương trình được cập nhật sau khi tạo điểm khôi phục đã chọn sẽ được khôi phục trở lại phiên bản trước và sẽ không được gỡ cài đặt.
Khôi phục hệ thống Windows 10 về ngày trước
Bước 1: Nhập Sysdm.cpl vào hộp tìm kiếm trong menu Bắt đầu hoặc hộp lệnh Run và sau đó nhấn phím Enter để mở Thuộc tính hệ thống.

Bước 2: Khi hộp thoại Thuộc tính hệ thống được mở, hãy chuyển sang tab Bảo vệ hệ thống .

Bước 3: Trong phần Cài đặt bảo vệ, đảm bảo rằng bảo vệ cho ổ đĩa hệ thống (ổ đĩa Windows 10) được bật. Tiếp theo, trong phần Khôi phục hệ thống, nhấp vào nút có nhãn Khôi phục hệ thống để mở Trình hướng dẫn khôi phục hệ thống.

Bước 4: Nhấn nút Next để xem tất cả các điểm khôi phục được tạo gần đây.

GHI CHÚ: Nếu gần đây bạn đã thực hiện khôi phục hệ thống bằng điểm khôi phục, bạn sẽ nhận được màn hình sau thay vì màn hình trên với tùy chọn hoàn tác khôi phục hệ thống. Bạn cần chọn Chọn một điểm khôi phục khác và sau đó nhấp vào nút Tiếp theo để xem tất cả các điểm khôi phục.

Bước 5: Nếu tất cả các điểm khôi phục không hiển thị, nhấp vào tùy chọn có nhãn Hiển thị thêm các điểm khôi phục để xem tất cả các điểm khôi phục.

Như bạn có thể thấy trong hình trên, điểm khôi phục mới nhất xuất hiện ở trên cùng và với ngày, thời gian và mô tả.
Bạn nên biết tất cả các chương trình sẽ được gỡ cài đặt khi bạn khôi phục hệ thống của mình bằng một ngày cụ thể. Để biết các chương trình bị ảnh hưởng, hãy chọn điểm khôi phục mà bạn muốn sử dụng để khôi phục hệ thống của mình, sau đó bấm Quét các chương trình bị ảnh hưởng .
Như bạn có thể thấy, Windows sẽ hiển thị tất cả các chương trình và trình điều khiển sẽ bị xóa khi bạn khôi phục hệ thống của mình bằng điểm khôi phục đã chọn. Nếu một chương trình được cập nhật bài viết tạo điểm khôi phục, phiên bản trước của chương trình sẽ được khôi phục.

Chẳng hạn, nếu bạn đang chạy Firefox 42 trong khi tạo điểm khôi phục và cập nhật tương tự lên phiên bản 43.0 sau một thời gian, Windows sẽ khôi phục Firefox 42 khi bạn khôi phục bằng điểm khôi phục đã chọn. Không phải là một vấn đề lớn vì bạn có thể dễ dàng cập nhật các chương trình và trình điều khiển lên phiên bản mới nhất với một vài cú nhấp chuột.
Bước 6: Chọn điểm khôi phục mà bạn muốn sử dụng để khôi phục Windows 10, sau đó bấm nút Tiếp theo .

Bước 7: Cuối cùng, nhấp vào nút Kết thúc để bắt đầu khôi phục Windows 10 của bạn đến điểm khôi phục đã chọn.

PC của bạn sẽ tự động khởi động lại để bắt đầu quá trình khôi phục. Việc này có thể mất tới 20 phút tùy thuộc vào số lượng chương trình và cài đặt sẽ được khôi phục.
Sau khi hoàn tất, bạn sẽ thấy tin nhắn System System Restore hoàn thành thành công tin nhắn trên máy tính để bàn của bạn. Đó là nó!