Edge, trình duyệt web mới của Microsoft cho Windows 10 không có vấn đề gì. Người dùng thường phàn nàn rằng trình duyệt Edge không mở, trình duyệt Edge chậm và trình duyệt Edge sẽ tự động đóng lại vài giây sau khi khởi động.
Trong tất cả những ngày này, người dùng Windows 10 đã phải đặt lại / cài đặt lại trình duyệt Edge để khắc phục hầu hết các sự cố. Cài đặt lại / đặt lại trình duyệt Edge yêu cầu bạn xóa một thư mục hệ thống và sau đó thực thi một vài lệnh trong PowerShell. Người dùng Novice luôn ngần ngại chạy một số lệnh không xác định và cố gắng tránh Command Prompt và PowerShell.

Người dùng đã yêu cầu Microsoft cung cấp tùy chọn sửa chữa trình duyệt Edge trong Windows 10. Cuối cùng, Microsoft dường như đã lắng nghe phản hồi của người dùng vì có quy định để sửa chữa và đặt lại trình duyệt Edge trong Windows 10 Fall Creators Update (phiên bản 1709).
Hoạt động đặt lại và sửa chữa của trình duyệt Edge có thể được thực hiện bằng cách điều hướng đến Cài đặt> Ứng dụng> Ứng dụng & tính năng> Microsoft Edge.
Trong hướng dẫn này, chúng tôi sẽ xem cách sửa chữa trình duyệt Edge trong Windows 10 mà không cần sự trợ giúp của bất kỳ tiện ích sau thị trường nào hoặc không sửa đổi bất kỳ công cụ hệ thống nào.
Sửa chữa trình duyệt Microsoft Edge
Dưới đây là cách sửa chữa trình duyệt Microsoft Edge trong Windows 10.
QUAN TRỌNG: Khả năng sửa chữa trình duyệt Microsoft Edge có sẵn trong Fall Creators Update cho Windows 10 (phiên bản 1709). Tính năng tương tự không tồn tại trong Windows 10 Creators Update (v1703).
Bước 1: Mở ứng dụng Cài đặt. Điều hướng đến Ứng dụng > Ứng dụng & tính năng .
Bước 2: Tìm mục Microsoft Edge và nhấp vào cùng. Bây giờ bạn sẽ thấy liên kết tùy chọn nâng cao . Nhấp vào liên kết để mở trang Sử dụng lưu trữ và thiết lập lại ứng dụng.
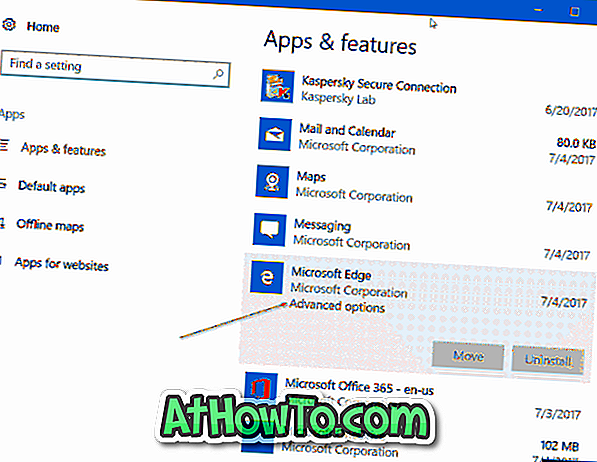
Bước 3: Tại đây, bạn sẽ thấy hai tùy chọn: Sửa chữa và Đặt lại . Tùy chọn Sửa chữa sửa chữa trình duyệt Microsoft Edge mà không xóa dữ liệu của bạn. Tùy chọn Đặt lại có nghĩa là đặt lại trình duyệt Microsoft Edge về cài đặt mặc định bằng cách xóa dữ liệu của bạn, bao gồm lịch sử trình duyệt, cookie và các cài đặt Edge khác.

Vì chúng tôi muốn sửa chữa trình duyệt Edge, nhấp vào nút Sửa chữa . Cuối cùng, nếu bạn thấy hộp thoại xác nhận, nhấp vào nút Sửa chữa một lần nữa để bắt đầu sửa chữa cài đặt trình duyệt Edge.
Trình duyệt Edge của bạn sẽ sẵn sàng để sử dụng trong vài giây. Nếu Windows 10 yêu cầu bạn khởi động lại PC, hãy thực hiện tương tự một lần.
Đừng quên đọc cách gỡ cài đặt và xóa trình duyệt Microsoft Edge khỏi hướng dẫn Windows 10.














