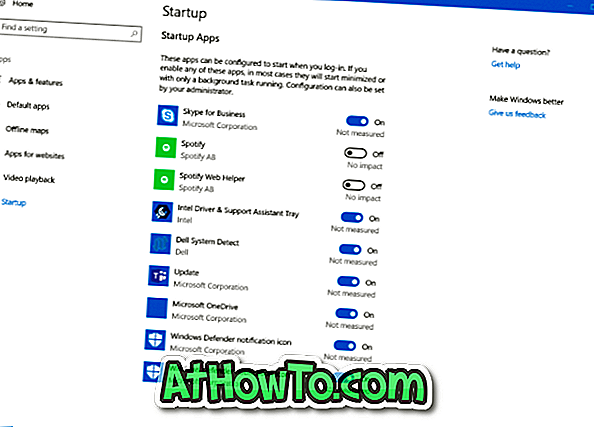Người dùng Windows 10 có thể sử dụng tài khoản người dùng cục bộ truyền thống hoặc tài khoản Microsoft để đăng nhập và sử dụng hệ điều hành. Mặc dù một số tính năng như Sync chỉ có thể được sử dụng trong khi sử dụng tài khoản Microsoft, nhưng hầu như tất cả các tính năng đều có sẵn cho người dùng tài khoản cục bộ.
Một thực tế nổi tiếng là Windows 10 có thể được sử dụng mà không cần tài khoản Microsoft. Mặc dù Windows 10 cố gắng hết sức để thúc đẩy người dùng tạo và đăng nhập bằng tài khoản Microsoft, nhưng việc tạo tài khoản người dùng cục bộ không phải là một công việc khó khăn.
Nếu vì lý do nào đó, bạn không muốn sử dụng tài khoản Microsoft để đăng nhập vào Windows 10, bạn có thể tạo tài khoản người dùng cục bộ và sử dụng cùng một tài khoản để đăng nhập và sử dụng Windows 10. Và nếu bạn muốn chuyển đổi hiện tại của mình Tài khoản Microsoft vào tài khoản người dùng cục bộ, vui lòng tham khảo cách đăng xuất khỏi tài khoản Microsoft trong hướng dẫn Windows 10 để được hướng dẫn chi tiết.
Tạo tài khoản người dùng cục bộ mới trong Windows 10
Hoàn thành các hướng dẫn bên dưới để tạo tài khoản người dùng cục bộ trong Windows 10.
Bước 1: Mở ứng dụng Cài đặt bằng cách nhấp vào biểu tượng Cài đặt ở phía bên trái của menu Bắt đầu hoặc nhấn đồng thời các phím Windows logo và R.

Bước 2: Nhấp vào biểu tượng Tài khoản .

Bước 3: Nhấp vào Gia đình và những người dùng khác .
Bước 4: Trong phần Người dùng khác, bấm Thêm người khác vào tùy chọn PC này .

Bước 5: Khi bạn thấy người khác Làm thế nào người này sẽ đăng nhập? Màn hình, nhấp vào liên kết có nhãn Tôi không có thông tin đăng nhập của người này để xem Hãy tạo màn hình tài khoản của bạn.

Bước 6: Tại đây, để tránh tạo tài khoản Microsoft và tạo tài khoản người dùng cục bộ, bạn cần nhấp vào Thêm người dùng mà không cần liên kết tài khoản Microsoft . Nhấp vào Thêm người dùng không có liên kết tài khoản Microsoft để tiếp tục.

Bước 7: Trên mạng Tạo tài khoản cho trang PC PC này, nhập tên người dùng cho tài khoản của bạn, nhập mật khẩu, nhập lại mật khẩu để xác nhận tương tự, nhập gợi ý mật khẩu. Tất nhiên, bạn có thể để lại mật khẩu và nhập lại mật khẩu nếu bạn không muốn bảo vệ tài khoản của mình bằng mật khẩu. Và nếu bạn đã thêm mật khẩu, vui lòng tham khảo cách tự động đăng nhập vào hướng dẫn Windows 10 của chúng tôi để tránh nhập mật khẩu mỗi lần.

Nhấp vào nút Tiếp theo để tạo tài khoản người dùng cục bộ mới của bạn trong Windows 10. Thế đấy!
Bước 8: Để đăng nhập vào tài khoản mới, nhấp chuột phải vào nút Bắt đầu trên thanh tác vụ, nhấp vào Tùy chọn Tắt hoặc đăng xuất, sau đó bấm Tùy chọn Đăng xuất để xem màn hình khóa.
Khi bạn thấy màn hình khóa, nhấn phím Enter hoặc thực hiện nhấp chuột để xem màn hình đăng nhập hoặc đăng nhập. Chọn tài khoản cục bộ mới của bạn và nhập mật khẩu (nếu có) để bắt đầu sử dụng tài khoản người dùng cục bộ mới của bạn.
Cách thêm mật khẩu vào tài khoản người dùng của chúng tôi trong hướng dẫn Windows 10 cũng có thể khiến bạn quan tâm.