Thư viện, một trong hàng trăm tính năng được giới thiệu với Windows 7, giúp tìm kiếm, tìm và sắp xếp các tệp của bạn dễ dàng hơn. Với Thư viện, bạn có thể dễ dàng sắp xếp các tệp nằm rải rác trên nhiều ổ đĩa và mạng một cách dễ dàng. Nói một cách đơn giản, một thư viện giúp bạn xem các tệp của mình ở một nơi, bất kể chúng nằm ở đâu.
Cả Windows 7 và Windows 8 đều có bốn thư viện và cho phép người dùng thêm thư viện mới. Mặc dù Thư viện hoạt động hoàn hảo, đôi khi, khi bạn cố gắng mở thư viện hoặc khi bạn cố gắng thêm tệp hoặc thư mục vào thư viện, bạn có thể nhận được Documents Documents.l Library -ms không còn hoạt động. Thư viện này có thể được xóa an toàn khỏi máy tính của bạn. Các thư mục đã được đưa vào sẽ không bị ảnh hưởng lỗi lỗi.

Nếu bạn gặp cùng một lỗi, bạn không có tùy chọn nào ngoài việc xóa một hoặc nhiều thư viện và sau đó tạo lại. Như bạn có thể biết, xóa thư viện sẽ không xóa các tệp hoặc thư mục khỏi vị trí ban đầu của chúng. Tuy nhiên, bạn sẽ cần phải thêm tất cả các tệp và thư mục vào thư viện cụ thể sau khi tạo thư viện mới.
Ví dụ, nếu bạn đã xóa thư viện Ảnh, thì bạn sẽ cần thêm tất cả các ảnh và thư mục chứa ảnh vào thư viện Ảnh mới được tạo lại.
Tạo và xóa thư viện khá đơn giản trong Windows 7 và Windows 8, nhưng nếu bạn không chắc chắn cách thực hiện, chỉ cần làm theo các hướng dẫn bên dưới:
Bước 1: Mở Windows Explorer hoặc File Explorer.
Bước 2: Trong khung bên trái của cửa sổ, nhấp chuột phải vào tên thư viện không hoạt động và nhấp vào nút Xóa để xóa nó. Nhấp vào nút Có khi bạn thấy hộp thoại xác nhận.
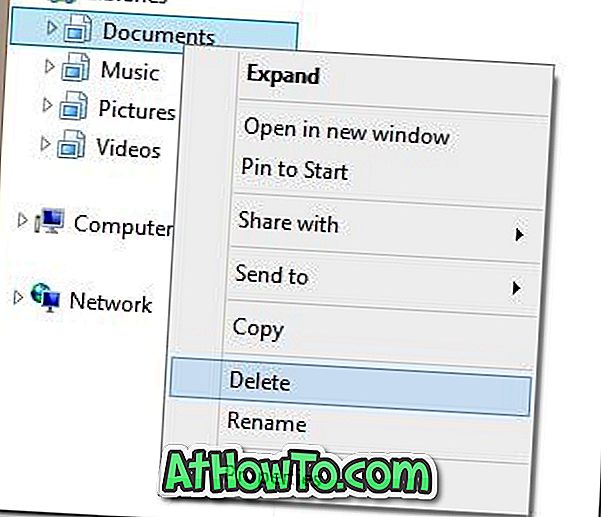

Bước 3: Tiếp theo, trong khung bên trái, nhấp chuột phải vào biểu tượng Thư viện, nhấp vào Mới, chọn Thư viện và cuối cùng nhập tên cho thư viện mới của bạn để tạo thư viện mới.
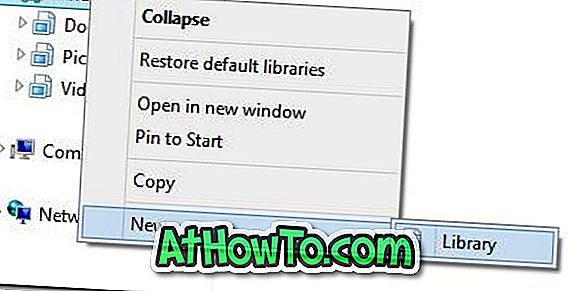
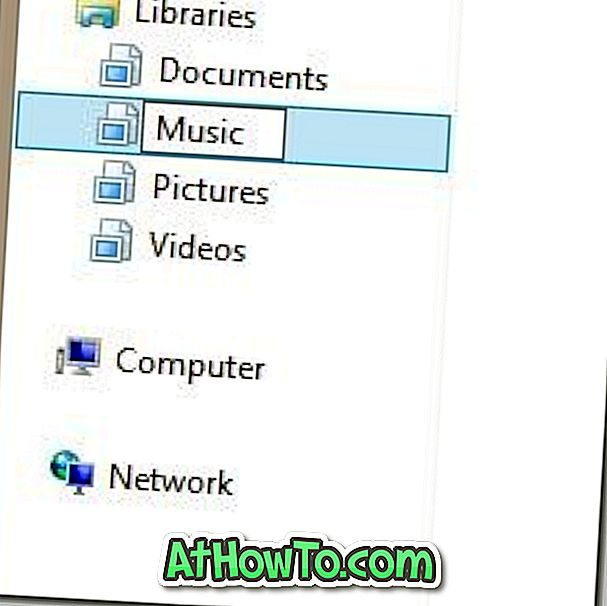
Bước 4: Cuối cùng, thêm tất cả các tệp và thư mục yêu thích mà bạn muốn thấy trong thư viện mới bằng cách nhấp chuột phải vào chúng, nhấp vào Tùy chọn bao gồm trong thư viện và sau đó chọn thư viện mới tạo của bạn. Đó là nó!













