Nếu bạn thường in các bài báo từ internet, có lẽ bạn đã nhận thấy rằng hầu hết các trang web bao gồm nhiều quảng cáo và thật khó để in các trang web mà không có quảng cáo.
Nếu bạn chỉ cần in bài viết với nội dung, bạn cần sao chép thủ công và dán trang web vào trình xử lý văn bản, xóa quảng cáo và sau đó in trang. Nhưng phương pháp thủ công này không lý tưởng khi bạn cần in một số lượng lớn các trang web.
May mắn thay, nếu bạn ở trên Windows 10, bạn có thể sử dụng tính năng in không lộn xộn của Microsoft Edge để in các trang web mà không có quảng cáo. Tính năng này có mặt trong Windows 10 April 2018 Update (phiên bản 1803) và các phiên bản mới hơn.
Trong khi in một trang web mở trong trình duyệt Edge, nếu bạn chọn tùy chọn in không lộn xộn, nó sẽ tự động xóa tất cả quảng cáo cũng như các liên kết không quá quan trọng khác khỏi thanh bên của trang web để chỉ hiển thị nội dung trên trang web. Theo Microsoft, tùy chọn in không lộn xộn này có thể không hoạt động trên một số trang web. Khi chúng tôi thử, nó hoạt động trên tất cả các trang web.
Ngoài in ấn không lộn xộn, bạn cũng có thể sử dụng chế độ xem đọc trong Edge để xóa quảng cáo khỏi các trang web và in các trang web không có quảng cáo. Chế độ xem đọc là một phần của trình duyệt Edge trong một thời gian dài, vì vậy bạn có thể sử dụng điều này ngay cả khi không có in ấn lộn xộn.
Phương pháp 1 trong 3
In trang web không có quảng cáo trong Edge
Bước 1: Trong trình duyệt Edge, mở trang web mà bạn muốn in mà không có quảng cáo.
Bước 2: Nhấn phím Ctrl và phím P để hiển thị hộp thoại In. Trong phần In không lộn xộn, chọn tùy chọn Bật để tải lại trang web (bạn có thể thấy trong phần xem trước) mà không có quảng cáo và các phiền nhiễu khác, sau đó nhấp vào nút In để in trang web mà không có quảng cáo.
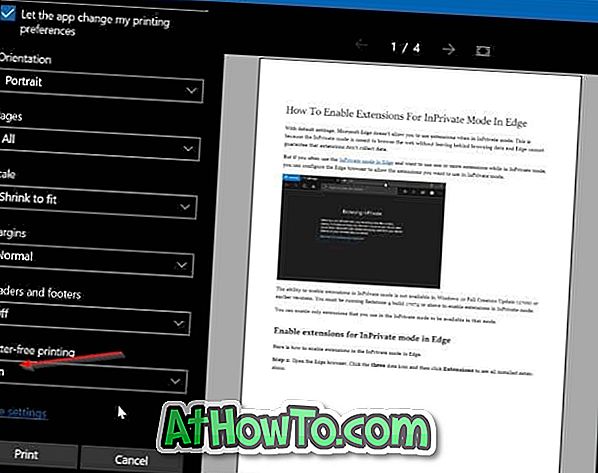
Phương pháp 2 trong 3
In bài viết từ các trang web không có quảng cáo bằng Edge
Dưới đây là cách sử dụng tính năng xem đọc trong trình duyệt Edge để in các trang web không có quảng cáo trong Windows 10.
Bước 1: Trong trình duyệt Edge, tải trang web mà bạn muốn in mà không có quảng cáo, sau đó bấm vào biểu tượng xem đọc (tham khảo hình bên dưới).

Bước 2: Bây giờ bạn sẽ thấy trang web trong chế độ đọc. Nhấn đồng thời các phím Ctrl và P (Ctrl + P) để mở hộp thoại in. Nhấp vào nút In để in trang web mà không có quảng cáo.

Phương pháp 3 trong 3
Sử dụng In thân thiện để in các trang web không có quảng cáo
Print Friendly là một dịch vụ web miễn phí được thiết kế để giúp người dùng PC in các trang web mà không cần quảng cáo.
Để sử dụng dịch vụ này, hãy truy cập trang web In thân thiện trong bất kỳ trình duyệt web nào, sao chép và dán URL bạn muốn in, nhấp vào nút Xem trước để tải trang web mà không có quảng cáo, mở hộp thoại In bằng phím nóng Ctrl + P, sau đó nhấp vào nút In .
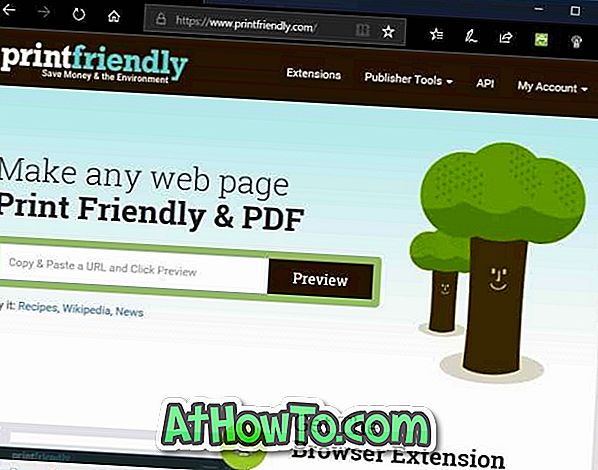
Nếu bạn thích dịch vụ In thân thiện, hãy mở rộng tiện ích cho trình duyệt của bạn. Tiện ích mở rộng Thân thiện có sẵn cho các trình duyệt Edge, Chrome, Firefox và Internet Explorer.













