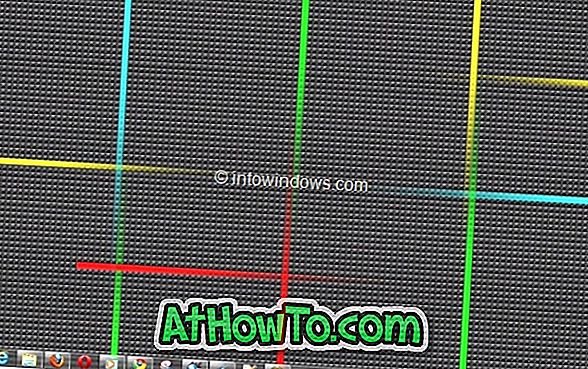Bạn muốn chèn một mô hình 3D đẹp mà bạn vừa tạo hoặc tải xuống trong bản trình bày PowerPoint hoặc tài liệu Word mới của mình? Dưới đây là cách chèn ảnh 3D trong các chương trình Word, Excel và PowerPoint đang chạy trên hệ điều hành Windows.
Các chương trình Microsoft Office Word, Excel và PowerPoint hiện hỗ trợ các mô hình 3D. Bây giờ bạn có thể chèn mô hình hoặc hình ảnh 3D giống như bất kỳ hình ảnh nào khác mà bạn chèn trong các chương trình này.

Lưu ý rằng các mô hình 3D chỉ được hỗ trợ trên Office 2016 và Office 365. Nếu bạn đang sử dụng Office 2013, Office 2010 hoặc Office 2017, vui lòng nâng cấp lên phiên bản Microsoft Office mới nhất để có được tính năng này.
Chèn ảnh 3D vào Word hoặc PowerPoint
Bước 1: Mở chương trình Word hoặc PowerPoint và mở tài liệu / bản trình bày nơi bạn muốn chèn mô hình 3D.
Bước 2: Chuyển sang tab Chèn trong vùng ruy băng. Nhấp vào nút Mô hình 3D để xem Từ tệp và Từ tùy chọn nguồn trực tuyến .

Bước 3: Nếu bạn có hình ảnh 3D trên PC, bấm Từ tùy chọn tệp, duyệt đến hình ảnh 3D, chọn nó, sau đó bấm nút Chèn để chèn mô hình 3D vào tài liệu.
Nếu bạn không có mô hình 3D trên PC, hãy nhấp Từ nguồn trực tuyến để mở hộp thoại Mô hình 3D trực tuyến. Tại đây, sử dụng hộp tìm kiếm để tìm kiếm mô hình 3D mà bạn đang tìm kiếm. Ví dụ: nếu bạn muốn chèn hình ảnh con hổ, hãy nhập con hổ vào hộp tìm kiếm và sau đó nhấn phím enter.
Lưu ý rằng bạn có thể cần phải đăng nhập bằng tài khoản Microsoft.

Nhấp vào hình ảnh 3D mà bạn muốn chèn để chọn nó và sau đó nhấp vào nút Chèn để tải xuống và chèn nó vào tài liệu.

Bước 4: Khi mô hình 3D có trong tài liệu, bạn có thể xoay hoặc nghiêng nó bằng cách giữ và kéo mô hình 3D. Bạn cũng có thể sử dụng một trong các mô hình đặt sẵn bằng cách nhấp vào tab Định dạng trong ruy-băng và sau đó chọn một trong các cài đặt trước.

Sử dụng công cụ Pan & Zoom có sẵn trong tab Định dạng để phóng to hoặc thu nhỏ mô hình 3D.
Bước 5: Bây giờ bạn có thể lưu tài liệu Word hoặc PowerPoint.