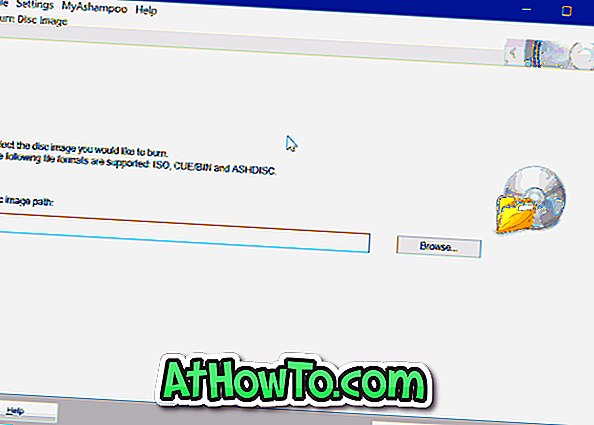Thanh tác vụ Windows 10 không chỉ đơn thuần là nơi để xem các ứng dụng của bạn. Thật không may, hầu hết người dùng PC sử dụng thanh tác vụ để khởi chạy ứng dụng, mở menu Bắt đầu bằng cách nhấp vào nút Bắt đầu và để kiểm tra ngày và giờ.
Thanh tác vụ là một nơi mạnh mẽ. Bạn có thể làm cho nó thậm chí còn tốt hơn bằng cách ghim các ứng dụng yêu thích của bạn, di chuyển thanh tác vụ xung quanh màn hình, ghim các trang web vào thanh tác vụ, ghim các mục vào danh sách nhảy, v.v.

Bạn có thể biết rằng Windows 10 cho phép bạn ghim các ứng dụng và chương trình vào thanh tác vụ để dễ dàng truy cập. Tuy nhiên, Windows 10 không cho phép bạn ghim các thư mục và tệp vào thanh tác vụ.
Chúng tôi đã đề cập đến cách ghim các thư mục vào thanh tác vụ Windows 10. Chúng tôi sẽ sử dụng hướng dẫn này để chia sẻ cách ghim bất kỳ tệp nào vào thanh tác vụ Windows 10. Chẳng hạn, bạn có thể ghim tài liệu Word quan trọng hoặc video yêu thích của mình vào thanh tác vụ.
Như đã nói, Windows 10 không hỗ trợ ghim tệp vào thanh tác vụ. Nhưng như bạn có thể biết, nó hỗ trợ ghim các tệp thực thi vào thanh tác vụ. Sử dụng hỗ trợ này, chúng tôi đã đi kèm với một cách giải quyết để ghim bất kỳ tệp nào vào thanh tác vụ Windows 10.
Ghim bất kỳ tệp nào vào thanh tác vụ Windows 10
LƯU Ý: Trong hướng dẫn này, chúng tôi đang ghim một tài liệu Word (.docx) vào thanh tác vụ. Tuy nhiên, bạn có thể ghim bất kỳ tệp nào vào thanh tác vụ Windows 10 bằng cách thực hiện theo cách giải quyết bên dưới.
Bước 1: Mở File Explorer và điều hướng đến thư mục chứa tệp mà bạn muốn ghim vào thanh tác vụ. Nếu tệp nằm trên màn hình nền, hãy điều hướng đến thư mục máy tính để bàn bằng File Explorer.

Bước 2: Bấm vào tab Xem và sau đó bấm vào hộp kiểm Mở rộng tên tệp để làm cho File Explorer hiển thị tên tệp có phần mở rộng.

Bước 3: Bây giờ, đổi tên phần mở rộng của tệp (tệp bạn muốn ghim vào thanh tác vụ) thành EXE . Trước khi làm như vậy, xin vui lòng ghi lại phần mở rộng tập tin gốc khi chúng tôi cần.
Chẳng hạn, chúng tôi đang đổi tên tệp IW.docx thành tệp IW.exe .

Khi bạn thấy hộp thoại xác nhận, bấm nút Có để đổi tên tệp.

Bước 4: Bây giờ, kéo và thả tệp đó vào thanh tác vụ để ghim nó vào thanh tác vụ. Không, bạn không thể khởi chạy tập tin được.

Bước 5: Quay trở lại thư mục chứa tệp mà bạn vừa ghim vào thanh tác vụ. Đổi tên phần mở rộng tập tin trở lại phần mở rộng ban đầu. Trong trường hợp này, chúng tôi sẽ đổi tên IW.exe trở lại tệp IW.docx .

Nhấp vào nút Có khi bạn thấy hộp thoại xác nhận.
Bước 6: Nhấp chuột phải vào tệp mà bạn vừa ghim vào thanh tác vụ để xem danh sách nhảy của nó.

Bước 7: Trong danh sách nhảy, nhấp chuột phải vào tên tệp và sau đó nhấp vào Thuộc tính . Như bạn có thể thấy bên dưới, tên tệp xuất hiện ngay phía trên Unpin từ tùy chọn trên thanh tác vụ.

Bước 8: Trong tab Phím tắt, trong phần Đích, đổi tên phần mở rộng tệp trở lại bản gốc. Một lần nữa, trong ví dụ này, chúng tôi sẽ đổi tên phần mở rộng tệp trở lại .docx từ tệp .exe .

Nhấp vào nút Áp dụng . Đó là nó! Bây giờ bạn có thể nhấp vào tệp được ghim vào thanh tác vụ để mở nó với chương trình mặc định.
Thay đổi biểu tượng thanh tác vụ của tệp được ghim
Nếu bạn muốn thay đổi biểu tượng của tệp trên thanh tác vụ, vui lòng làm theo hai bước sau.
Bước 1: Nhấp chuột phải vào biểu tượng tệp trên thanh tác vụ để xem danh sách nhảy. Nhấp chuột phải vào tên tệp và sau đó nhấp vào Thuộc tính .


Bước 2: Trong tab Phím tắt, nhấp vào nút Thay đổi biểu tượng . Duyệt đến một tệp biểu tượng hoặc sử dụng một trong các biểu tượng hệ thống hiện có. Nhấn OK . Nhấp vào Áp dụng .



Khởi động lại File Explorer hoặc khởi động lại PC của bạn một lần để xem biểu tượng mới.