Thỉnh thoảng, với phiên bản 4.1x, Piriform đã giới thiệu tính năng giám sát hoạt động trong sản phẩm nổi tiếng CCleaner. Tính năng giám sát hoạt động liên tục chạy trong nền và hiển thị thông báo trên màn hình.
Với cài đặt mặc định, hệ thống giám sát hoạt động sẽ gửi thông báo khi làm sạch tệp rác có thể tiết kiệm hơn 500 MB. Mặc dù giới hạn này có thể được thay đổi trong Tùy chọn CCleaner, tùy chọn này không có trong phiên bản miễn phí và người ta cần nâng cấp lên phiên bản Pro của phần mềm để có thể thay đổi tùy chọn giám sát CCleaner. Phiên bản Pro của CCleaner cũng có tính năng giám sát trình duyệt.

Mặc dù giám sát hoạt động là một tính năng tuyệt vời và là một cách dễ dàng để dọn sạch các tệp rác, đôi khi nó gây khó chịu khi hiển thị thông báo theo định kỳ. Mặc dù rất nhiều người yêu thích tính năng giám sát tích cực này, một lượng người dùng tương đương thích làm sạch thủ công muốn tắt hoặc tắt tính năng này.
Nếu bạn cảm thấy rằng tính năng giám sát hoạt động là không cần thiết, bạn có thể dễ dàng vô hiệu hóa tính năng này. Thực hiện theo các hướng dẫn bên dưới để vô hiệu hóa hệ thống và giám sát hoạt động trong CCleaner.
Tắt giám sát hoạt động của CCleaner
Bước 1: Mở cửa sổ chính CCleaner.
Bước 2: Trong khung bên trái của CCleaner, bấm Tùy chọn .
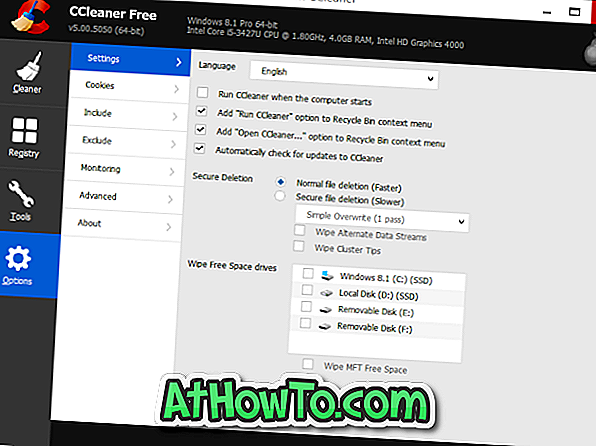
Bước 3: Ở phía bên phải, nhấp vào tab Giám sát để xem Cài đặt giám sát.
Bước 4: Tại đây, bỏ chọn các tùy chọn có nhãn Bật theo dõi hệ thống và sau đó bỏ chọn Bật Giám sát hoạt động . Lưu ý rằng không thể tắt giám sát hoạt động mà không tắt chức năng giám sát hệ thống.
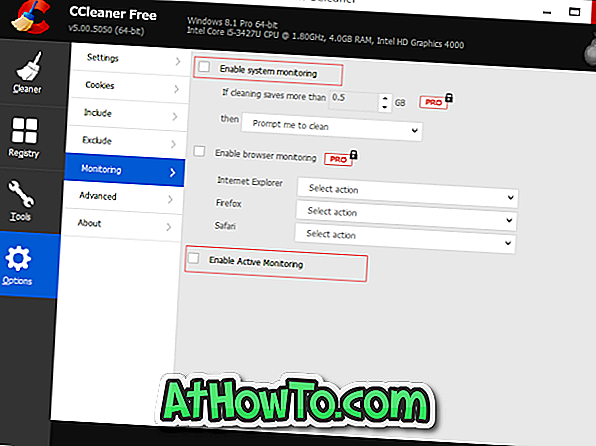
Cuối cùng, nhấp vào nút Có khi bạn thấy hộp thoại xác nhận. Đó là nó!
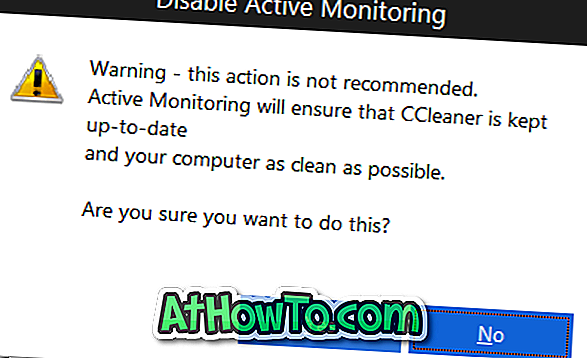
Và nếu bạn muốn vô hiệu hóa tất cả các thông báo từ CCleaner, đây là cách thực hiện.
Vô hiệu hóa tất cả các thông báo từ CCleaner
Bước 1: Nhấp vào biểu tượng mũi tên Lên nhỏ nằm ở bên phải của thanh tác vụ (xem hình bên dưới).
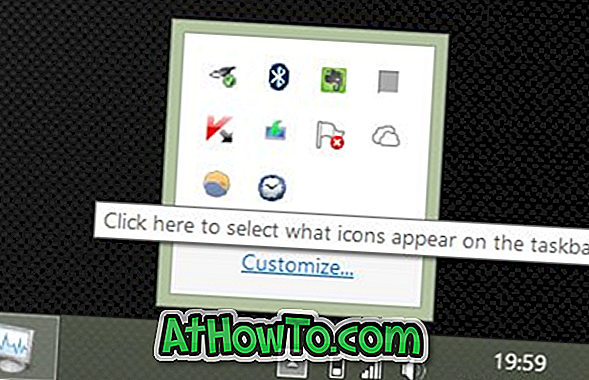
Bước 2: Nhấp vào liên kết Tùy chỉnh để mở cửa sổ Biểu tượng Khu vực Thông báo.
Bước 3: Tại đây, hãy tìm mục CCleaner và chọn Ẩn biểu tượng và thông báo từ menu thả xuống bên cạnh.
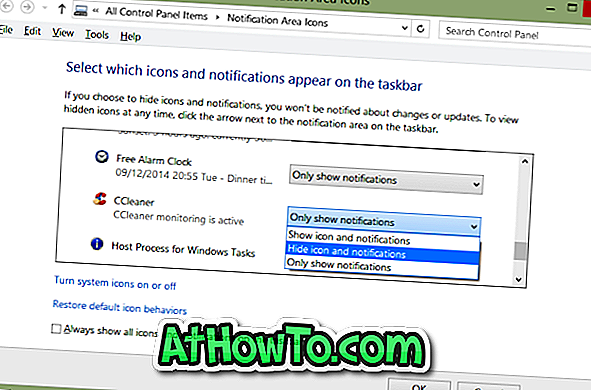
Bước 4: Cuối cùng, nhấn nút OK. Đó là tất cả! Từ giờ trở đi, CCleaner sẽ không hiển thị thông báo trên màn hình.
Cách sử dụng CCleaner để xóa các mục không mong muốn khỏi hướng dẫn trình đơn ngữ cảnh cũng có thể khiến bạn quan tâm.













