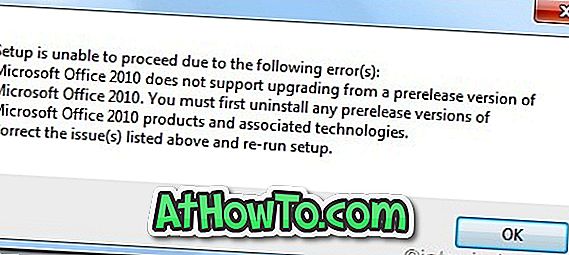Cách đây một năm, chúng tôi đã giới thiệu cách mang Windows 7 của bạn trên ổ flash USB với sự trợ giúp của công cụ di động VirtualBox. Khi bạn sử dụng một công cụ di động như VirtualBox, bạn cần tạo một máy ảo Windows mới trước khi sử dụng nó làm HĐH di động. Bây giờ, nếu bạn muốn tạo một máy ảo ra khỏi HĐH Windows 7 hiện tại thì sao?

Trong hướng dẫn này, chúng tôi sẽ đề cập đến cách tạo một máy Windows ảo bằng cách sao chép hệ điều hành Windows hiện tại của bạn. Và một khi bạn có một bản sao HĐH dưới dạng ổ đĩa ảo, bạn có thể sử dụng các giải pháp ảo hóa miễn phí như Virtual Box, VMware Player hoặc Microsoft Virtual PC để mang và truy cập HĐH Windows được cá nhân hóa của bạn trên bất kỳ máy nào.
Dưới đây là các bước mà bạn cần phải làm theo để sao chép hệ điều hành Windows của mình. Trong hướng dẫn này, chúng tôi đang nhân bản Windows 7 của chúng tôi.
1 . Đầu tiên tải xuống và cài đặt phần mềm Paragon Go Virtual. Paragon Go Virtual có sẵn miễn phí, nhưng bạn cần đăng ký (miễn phí) với phần mềm Paragon để tận dụng giấy phép miễn phí. Trong quá trình cài đặt, nhấp vào Nhận nút nối tiếp miễn phí để đến trang đăng ký chính thức và nhập chi tiết để nhận giấy phép qua email. Nhập khóa sản phẩm và khóa nối tiếp và hoàn tất cài đặt.

2 . Sau khi cài đặt, bạn sẽ được yêu cầu khởi động lại máy để hoàn tất quy trình.

3 . Chạy ứng dụng Paragon Go Virtual và nhấp vào tùy chọn Sao chép P2V để khởi động Trình hướng dẫn sao chép P2V.

4 . Khi trình hướng dẫn được khởi chạy, bấm vào nút Tiếp theo để xem khối lượng đĩa và ổ cứng ngoài, nếu có.
5 . Chọn hộp bên cạnh ổ đĩa cài đặt Widows và nhấp vào nút Tiếp theo để tiếp tục.

6 . Trình hướng dẫn sẽ phát hiện HĐH có trong ổ đĩa đã chọn và nhắc bạn chọn một phần mềm ảo mà bạn muốn sử dụng để chạy máy ảo. Chọn một phần mềm ảo từ ba phần mềm khả dụng (VMware, VirtualBox và Microsoft Virtual PC) mà bạn quen thuộc và sau đó nhấp vào nút Tiếp theo (chúng tôi đã chọn Oracle VirtualBox).

7 . Trong trang thuộc tính, nhập tên cho máy ảo của bạn và thay đổi cấp phát bộ nhớ trước khi nhấn nút Tiếp theo .

8 . Trong cửa sổ tiếp theo, bạn có thể thay đổi các thuộc tính của đĩa ảo. Nhấn nút Next để đi với nút mặc định.

9 . Trên màn hình này, bạn cần chỉ định vị trí bạn muốn lưu máy ảo. Bạn sắp hoàn thành. Nhấn nút Next lần nữa để bắt đầu quá trình tạo máy ảo.


10 . Tùy thuộc vào lượng dữ liệu hiện trên ổ đĩa Windows của bạn, có thể mất vài phút đến vài giờ. Sau khi quá trình hoàn tất, hãy cài đặt một máy ảo và sau đó mở máy ảo bằng cách nhấp vào tùy chọn thích hợp. Bạn xong việc rồi!