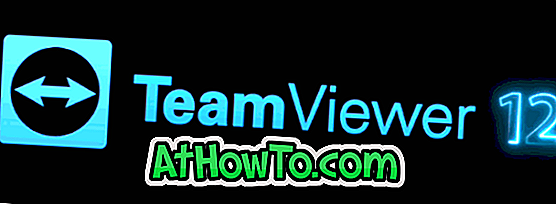PC của bạn không thể khởi động? Bạn có muốn sao lưu dữ liệu từ PC không thể khởi động? Bạn có muốn sao lưu Windows và các dữ liệu khác từ PC mà không cần khởi động vào Windows không? Đừng lo lắng; bạn có thể dễ dàng sao lưu dữ liệu của mình từ các máy tính không thể khởi động.
Khoảng hai năm trước, chúng tôi đã nói về việc sao lưu dữ liệu từ các máy tính không thể khởi động với sự trợ giúp của phương tiện cài đặt Windows. Nếu bạn có DVD cài đặt Windows hoặc USB, đó là cách dễ nhất để sao lưu PC của bạn và bạn không cần sự trợ giúp của các công cụ của bên thứ ba. Khoảng một năm trước, chúng tôi đã xem xét một ứng dụng có tên Redo Backup, một đĩa CD / DVD có thể khởi động miễn phí có thể được sử dụng để sao lưu dữ liệu từ các máy tính không thể khởi động. Hôm nay, chúng tôi ở đây để chia sẻ một chương trình tuyệt vời khác để sao lưu dữ liệu ngay cả khi PC của bạn không khởi động được.
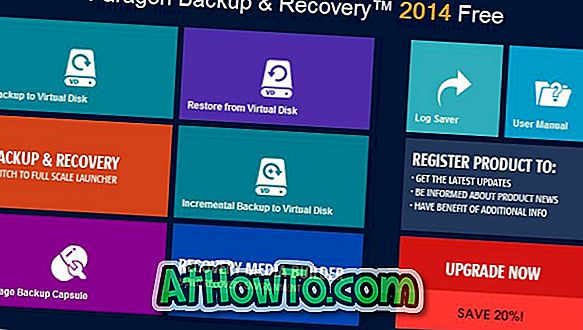
Bạn có thể đã sử dụng hoặc ít nhất nghe nói về phiên bản miễn phí của Paragon Backup and Recovery. Tin vui là phiên bản mới nhất của Paragon Backup and Recovery cho phép bạn tạo một ổ USB trực tiếp chứa các tiện ích để dễ dàng sao lưu và phục hồi dữ liệu từ các PC không thể khởi động.
Paragon Backup and Recovery 2014 Free bao gồm trình xây dựng phương tiện khôi phục có hỗ trợ WinPE. Nói tóm lại, bạn có thể sử dụng phương tiện cứu hộ dựa trên WinPE để truy cập và sao lưu các tệp ngay cả từ một máy tính không thể khởi động.
Với sự trợ giúp của phương tiện khôi phục USB trực tiếp, bạn có thể sao lưu toàn bộ ổ cứng hoặc phân vùng vào bộ chứa đĩa ảo, khôi phục dữ liệu từ đĩa ảo, thực hiện sao lưu gia tăng vào đĩa ảo và sao lưu tệp vào một nơi được bảo mật đặc biệt (gọi là viên nang). Ngoài ra, bạn cũng có thể sao lưu các tệp vào ổ đĩa ngoài và các vị trí được nối mạng.
Tạo USB trực tiếp chứa các công cụ sao lưu và phục hồi
Tạo USB trực tiếp tương đối dễ dàng. Chỉ cần làm theo các hướng dẫn dưới đây để tạo USB trực tiếp của bạn.
Bước 1: Truy cập trang này của Paragon và tải xuống Paragon Backup & Recovery 2014 miễn phí. Lưu ý rằng các bản tải xuống riêng biệt có sẵn cho Windows 32 bit và 64 bit. Hãy chắc chắn để tải về phiên bản phù hợp để tránh các vấn đề.
Bước 2: Chạy tệp thiết lập đã tải xuống và làm theo các hướng dẫn đơn giản trên màn hình để cài đặt nó.
Bước 3: Kết nối ổ USB của bạn mà bạn muốn chuẩn bị làm ổ USB trực tiếp và vui lòng sao lưu tất cả dữ liệu trước khi tiếp tục.
Bước 4: Khởi chạy Paragon Backup and Recovery Free 2014. Trên màn hình chính (vâng, nó trông tương tự như màn hình Bắt đầu), nhấp vào ô có nhãn Recovery Media Builder để khởi chạy trình hướng dẫn RMB.
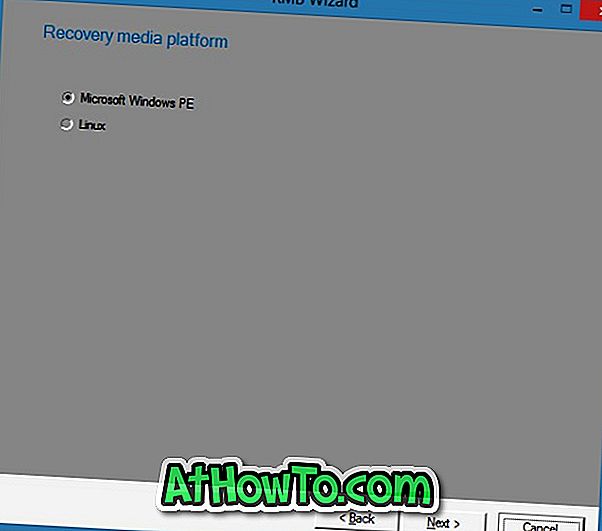
Nhấn nút Next để tiếp tục.
Bước 5: Tại đây, chọn Microsoft Windows PE hoặc Linux làm nền tảng phương tiện khôi phục và sau đó nhấp vào nút Tiếp theo để tiến hành bước tiếp theo.
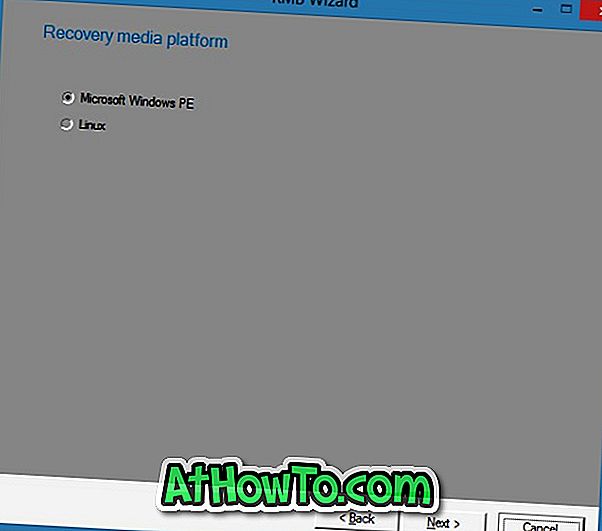
Bước 6: Cuối cùng, chọn ổ flash USB của bạn trước khi nhấp vào nút Tiếp theo để bắt đầu tạo ổ USB trực tiếp có chứa các công cụ Sao lưu và Khôi phục Paragon. Khi USB trực tiếp của bạn đã sẵn sàng, bạn sẽ thấy tin nhắn Bạn đã tạo thành công thông báo phương tiện khôi phục. Đó là nó!
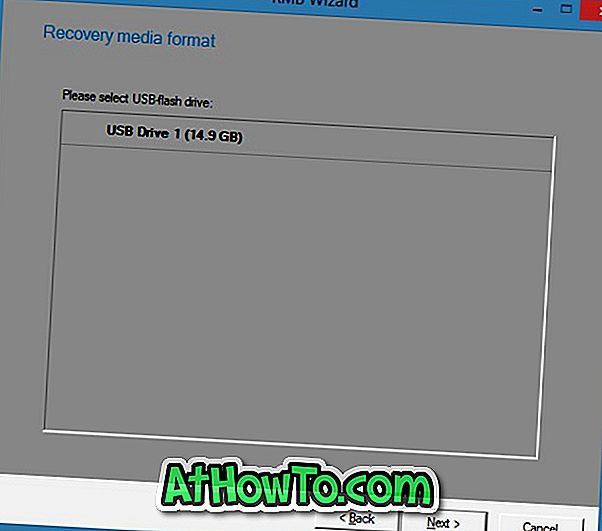
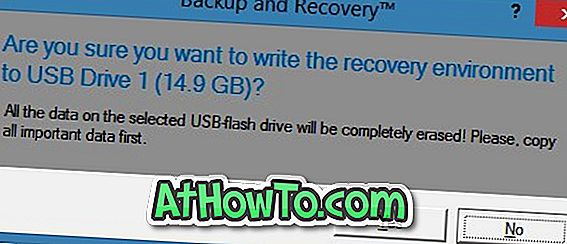
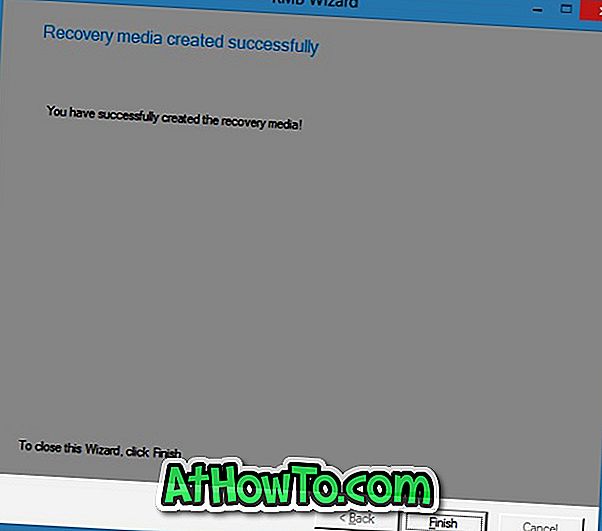
Để khởi động từ USB trực tiếp, PC của bạn nên hỗ trợ khởi động từ USB và bạn cần kích hoạt tương tự trong BIOS / UEFI. Xem qua cách khởi động từ USB của chúng tôi và cách khởi động từ ổ USB ngay cả khi PC của bạn không hỗ trợ khởi động từ hướng dẫn USB để được hướng dẫn chi tiết.