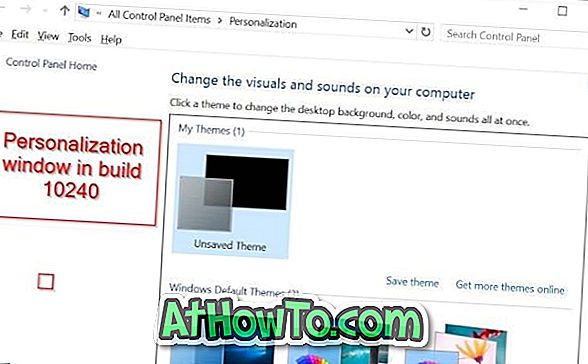Cài đặt PC, được giới thiệu đầu tiên với Windows 8, đã được đổi tên thành Cài đặt trong Windows 10. Microsoft đã đại tu hoàn toàn ứng dụng Cài đặt để giúp sử dụng dễ dàng hơn và bao gồm các cài đặt mới.
Mặc dù Bảng điều khiển cổ điển vẫn tồn tại trong Windows 10 và chúng tôi cần điều hướng đến Bảng điều khiển để truy cập một số cài đặt, hầu hết các Cài đặt có thể được tìm thấy trong ứng dụng Cài đặt. Trên thực tế, nhiều cài đặt và tùy chọn mới được thêm chỉ có sẵn trong ứng dụng Cài đặt.
Cài đặt để cá nhân hóa menu Bắt đầu hoặc màn hình, màn hình khóa và nhiều tùy chọn khác chỉ khả dụng trong ứng dụng Cài đặt. Ngoài ra, ứng dụng Cài đặt cho phép bạn ghim cài đặt hoặc cài đặt yêu thích mà bạn cần truy cập rất thường xuyên vào menu Bắt đầu hoặc màn hình.

Ngôn ngữ thiết kế của ứng dụng Cài đặt rất phù hợp với thiết kế chung của Windows 10. Tất cả các cài đặt và tùy chọn đã được đặt thành chín loại khác nhau: Hệ thống, Thiết bị, Mạng và Internet, Cá nhân hóa, Tài khoản, Thời gian và Ngôn ngữ, Dễ truy cập, Quyền riêng tư và Cập nhật và bảo mật. Điều hướng đến danh mục để xem các danh mục phụ.
Trên thực tế, theo nhiều cách, ứng dụng Cài đặt dễ sử dụng và điều hướng hơn nhiều so với Bảng điều khiển cổ điển.
Mặc dù biểu tượng ứng dụng Cài đặt được ghim ở bên trái của menu Bắt đầu hoặc màn hình theo mặc định để truy cập nhanh, sau đây là một số cách ít được biết đến để mở ứng dụng Cài đặt trong Windows 10.
Phương pháp 1 trên 6
Mở Cài đặt bằng phím tắt
Đây là cách dễ nhất để khởi chạy ứng dụng Cài đặt trong Windows 10.
Bước 1: Nhấn đồng thời logo Windows và phím I (Windows + I) để nhanh chóng mở Cài đặt trong Windows 10.
Phương pháp 2 trên 6
Mở cài đặt Windows 10 từ Bắt đầu
Bước 1: Hiển thị menu Bắt đầu hoặc màn hình bằng cách nhấn phím logo Windows hoặc nhấp (nhấn nếu bạn đang ở trên thiết bị cảm ứng) nút Bắt đầu ở cực bên trái của thanh tác vụ.
Bước 2: Ở phía bên trái của Bắt đầu, chỉ cần nhấp hoặc nhấn vào biểu tượng Cài đặt để khởi chạy tương tự.

Phương pháp 3 trên 6
Khởi chạy ứng dụng Cài đặt từ tìm kiếm
Bước 1: Mở menu Bắt đầu hoặc màn hình.
Bước 2: Trong hộp tìm kiếm (có thể truy cập nhanh bằng cách nhấn Windows + C), nhập Cài đặt và sau đó nhấn phím Enter.

Phương pháp 4 trên 6
Nhanh chóng mở phần cá nhân hóa của Cài đặt
Bước 1: Nhấp chuột phải vào màn hình nền để mở menu ngữ cảnh của màn hình nền.

Bước 2: Nhấp hoặc nhấn tùy chọn Cá nhân hóa để mở phần cá nhân hóa của Cài đặt.

Phương pháp 5 trên 6
Mở ứng dụng Cài đặt từ Trung tâm hành động
Bước 1: Nhấp vào biểu tượng Trung tâm hành động trên thanh tác vụ và sau đó nhấp vào lát Tất cả cài đặt để mở Cài đặt.

Phương pháp 6 trên 6
Ghim cài đặt ứng dụng vào thanh tác vụ để truy cập nhanh
Bước 1: Khởi chạy menu Bắt đầu hoặc màn hình bằng cách nhấp vào nút Bắt đầu (biểu tượng Windows) trên thanh tác vụ hoặc nhấn phím logo Windows trên bàn phím.
Bước 2: Nhấp chuột phải vào biểu tượng Cài đặt trong menu / màn hình Bắt đầu, sau đó bấm Tùy chọn ghim vào thanh tác vụ . Đó là nó!
Nếu bạn gặp vấn đề với việc mở Cài đặt, hãy tham khảo Cài đặt của chúng tôi không mở trong hướng dẫn Windows 10.