Có hơn 100.000 ứng dụng Hiện đại (Metro) trong Windows Store chính thức và con số này đang tăng lên mỗi ngày. Nếu bạn là người dùng Windows 8 / 8.1, rất có thể bạn thường xuyên truy cập Cửa hàng để tìm kiếm các ứng dụng mới, thú vị và cài đặt hàng chục ứng dụng mỗi tuần.
Tại một số thời điểm, tất cả chúng ta đều gỡ cài đặt hầu hết các ứng dụng được cài đặt từ Cửa hàng vì chúng không tốt như bạn mong đợi hoặc bạn không còn sử dụng chúng nữa.

Gỡ cài đặt một ứng dụng được cài đặt từ Store trong Windows 8 khá đơn giản. Bạn chỉ cần nhấp chuột phải vào ứng dụng để xem thanh ứng dụng chứa các tùy chọn khác nhau và nhấp vào nút Gỡ cài đặt để xóa ứng dụng khỏi PC.
Mặc dù chúng tôi cũng có thể nhấp chuột phải vào chương trình máy tính để bàn trên màn hình Bắt đầu và nhấp vào tùy chọn Gỡ cài đặt, Windows sẽ chỉ mở cửa sổ Chương trình và Tính năng và bạn cần nhấp chuột phải vào tên chương trình (trong Chương trình và Tính năng) và nhấp vào Tùy chọn gỡ cài đặt để bắt đầu quá trình.
Trong Windows 8, Microsoft đã đơn giản hóa quá trình gỡ cài đặt ứng dụng. Windows 8.1 không chỉ cho phép bạn gỡ cài đặt nhiều ứng dụng và chương trình cùng một lúc mà còn cho phép bạn đồng thời gỡ cài đặt nhiều ứng dụng từ nhiều PC.
Chúng tôi đã đề cập về hai tính năng mới này trong 50 tính năng mới của chúng tôi trong bài viết Windows 8.1 và lần này, chúng tôi đã tạo một hướng dẫn ba bước mà bạn giúp hướng dẫn bạn trong quá trình gỡ cài đặt nhiều ứng dụng cùng một lúc trong Windows 8.1 .
Để gỡ cài đặt nhiều ứng dụng cùng một lúc:
Bước 1: Chuyển sang màn hình Bắt đầu hoặc màn hình Ứng dụng (nhấp vào biểu tượng mũi tên xuống xuất hiện khi bạn di chuyển con trỏ chuột sang phía dưới bên trái của màn hình Bắt đầu để xem Ứng dụng).
Bước 2: Chọn tất cả các ứng dụng mà bạn muốn gỡ cài đặt. Để thực hiện việc này, nhấp chuột phải vào tất cả các ô ứng dụng từng cái một để xem thanh ứng dụng ở cuối màn hình với tùy chọn Gỡ cài đặt . Và nếu bạn đang ở trên một thiết bị cảm ứng, bạn có thể chạm vào một ô một lần và vuốt nó lên để chọn nó.
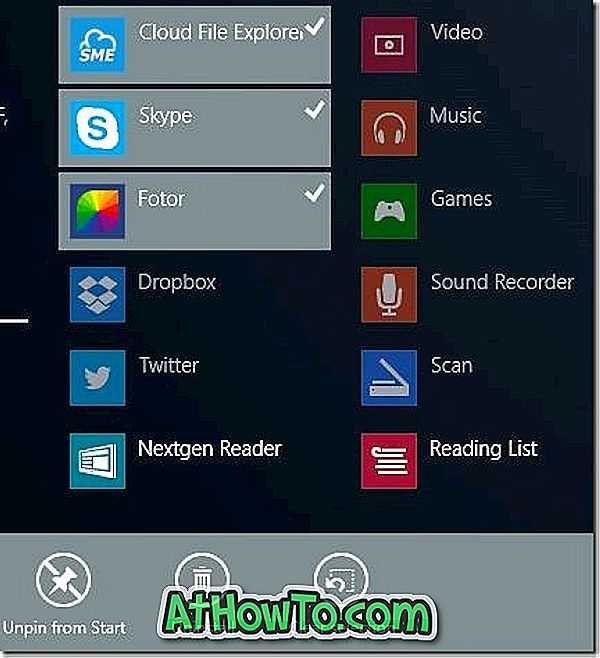
Bước 3: Nhấp vào biểu tượng Gỡ cài đặt trên thanh ứng dụng để xem một menu nhỏ với tên của tất cả các ứng dụng bạn đã chọn và chắc chắn kiểm tra tùy chọn có tiêu đề Chỉ từ PC này nếu bạn không muốn xóa tất cả các ứng dụng đã chọn khỏi tất cả các ứng dụng đã chọn PC được đồng bộ hóa.
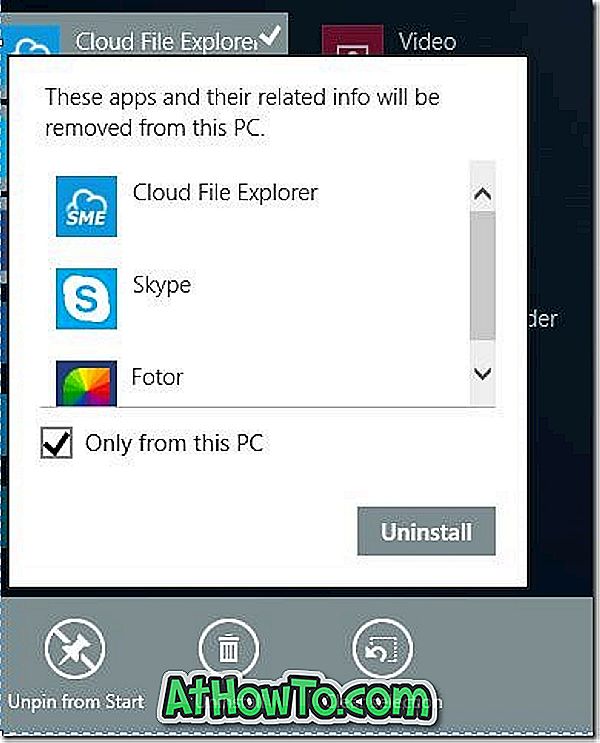
Bước 4: Cuối cùng, nhấp vào nút Gỡ cài đặt để xóa ứng dụng đã chọn. Đó là nó! Bạn vừa gỡ cài đặt một loạt các ứng dụng từ PC của bạn.
LƯU Ý: Mặc dù Windows hiển thị tùy chọn gỡ cài đặt khi bạn chọn nhiều chương trình máy tính để bàn trên màn hình Bắt đầu hoặc màn hình Ứng dụng, nhấp vào tùy chọn Gỡ cài đặt sẽ đưa bạn đến cửa sổ Chương trình và Tính năng.
Nếu bạn thực sự muốn tăng tốc quá trình gỡ cài đặt chương trình máy tính để bàn, chúng tôi khuyên bạn nên thêm tùy chọn Gỡ cài đặt vào menu ngữ cảnh chương trình để bạn có thể bắt đầu quá trình gỡ cài đặt bằng cách nhấp chuột phải vào biểu tượng chương trình và sau đó nhấp vào Gỡ cài đặt chương trình.












