Có một số lý do khiến bạn muốn sao lưu trình điều khiển được cài đặt trên PC Windows 10. Có thể bạn muốn cài đặt lại Windows 10 và không muốn tải xuống lại tất cả trình điều khiển, có thể trình điều khiển cho một trong các thiết bị của bạn không còn khả dụng hoặc có thể, kết nối internet của bạn không đủ tốc độ để tải xuống trình điều khiển có kích thước hàng trăm MB .
Những ngày này, trình điều khiển rất dễ dàng để tải về. Nhưng như đã nói, nếu trình điều khiển thiết bị không còn có sẵn để tải xuống từ các nguồn chính thức, thì nên tạo một bản sao lưu của trình điều khiển hiện có và lưu nó vào một vị trí an toàn.
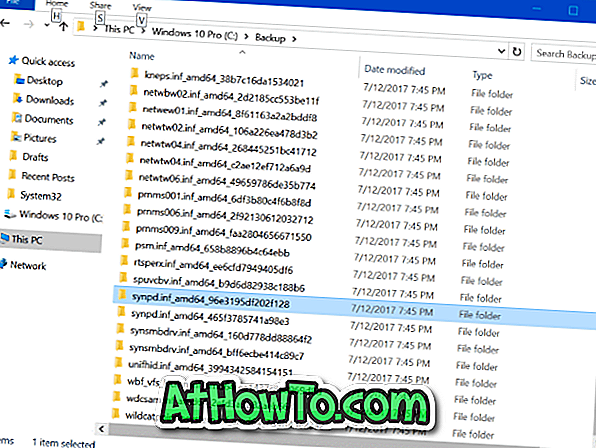
Nói về việc sao lưu trình điều khiển, có một số tiện ích xung quanh để giúp bạn sao lưu trình điều khiển. Hầu hết các chương trình của bên thứ ba này hoạt động mà không gặp sự cố nào, nhưng tại sao lại sử dụng chương trình của bên thứ ba khi bạn có thể sao lưu trình điều khiển Windows 10 mà không cần chạm vào các công cụ sau thị trường?
PowerShell trong Windows 10 là một viên ngọc quý. Bạn có thể làm rất nhiều thứ mà bạn không thể làm được.
Người ta có thể sử dụng Windows PowerShell để xuất và sao lưu tất cả các trình điều khiển được cài đặt trong hệ điều hành Windows 10. Điều này có nghĩa, sau khi cài đặt tất cả các trình điều khiển hoặc ngay trước khi cài đặt lại Windows 10, bạn có thể sử dụng PowerShell để sao lưu tất cả các trình điều khiển đã cài đặt.
Nếu bạn đang tự hỏi, có thể tạo một bản sao lưu các trình điều khiển được cài đặt. Khi bạn tạo bản sao lưu, tất cả các tệp cần thiết để cài đặt trình điều khiển sẽ được sao lưu, bao gồm cả tệp cài đặt. Vì vậy, bạn có thể sử dụng trình điều khiển được sao lưu để cài đặt lại chúng không chỉ trên PC hiện tại mà cả trên các PC khác.
Trình điều khiển sao lưu được cài đặt trên Windows 10
Dưới đây là cách sao lưu tất cả các trình điều khiển Windows 10 bằng PowerShell.
Bước 1: Mở PowerShell với quyền quản trị viên. Để làm như vậy, nhấp chuột phải vào nút Bắt đầu và sau đó nhấp vào PowerShell (Quản trị viên) . Hoặc, nhập PowerShell trong tìm kiếm Bắt đầu / thanh tác vụ, bấm chuột phải vào mục nhập Windows PowerShell, sau đó bấm Chạy tùy chọn quản trị viên.
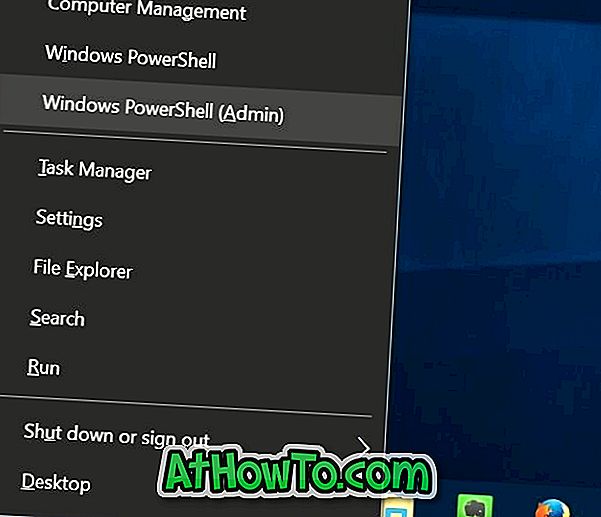
Bấm vào nút Có khi bạn thấy màn hình Điều khiển tài khoản người dùng để chạy PowerShell với tư cách quản trị viên.
Bước 2: Tại cửa sổ PowerShell, thực hiện lệnh sau:
Xuất-WindowsDriver -Online -Destination C: \ Backup
Trong lệnh trên, thay thế C: \ Backup bằng vị trí bạn muốn lưu trình điều khiển đã xuất. Bạn có thể chọn bất kỳ vị trí nào trên PC của bạn.
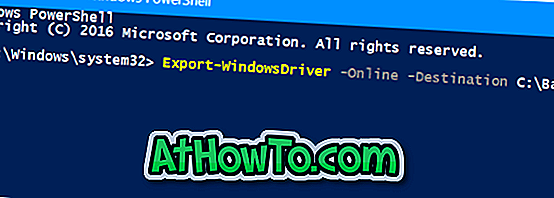
Để thực hiện lệnh trên, chỉ cần sao chép và dán hoặc nhập lệnh, sau đó nhấn phím Enter.
Lệnh có thể mất vài phút để hoàn tất sao lưu trình điều khiển. Sau khi hoàn tất, bạn có thể sử dụng File Explorer để điều hướng đến thư mục để xem danh sách các thư mục chứa trình điều khiển. Bây giờ bạn có thể cài đặt lại các trình điều khiển đó trên cùng một PC hoặc bất kỳ PC tương thích nào khác.

Bạn có thể đóng cửa sổ PowerShell ngay bây giờ.
Bạn cũng có thể muốn đọc cách khôi phục phiên bản trình điều khiển trước đó của chúng tôi và cách xóa trình điều khiển cũ trong hướng dẫn Windows 10.













