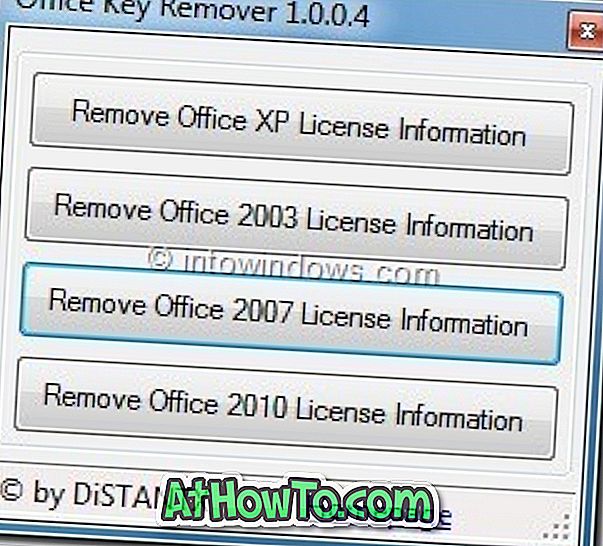Đối với tất cả những người dùng Mac đã háo hức chờ đợi để cài đặt và trải nghiệm hệ điều hành Windows 8 thế hệ tiếp theo trên máy Mac, đây là quy trình đơn giản mà bạn cần tuân theo để cài đặt Windows 10/8 trên máy Mac bằng phần mềm Boot Camp Assistant .

Những gì bạn sẽ cần:
# Windows 10/8 DVD, ISO hoặc USB
# Một ổ USB có dung lượng 8GB trở lên
# Một giờ rảnh
Chúng tôi sẽ sử dụng phần mềm Boot Camp Assistant có sẵn trên Mac. Boot Camp giúp bạn cài đặt HĐH Windows trên máy Mac dựa trên Intel bằng cách tải xuống phần mềm hỗ trợ cần thiết, tạo phân vùng trên đĩa cho Windows và sau đó khởi động trình cài đặt Windows.
LƯU Ý: Chúng tôi giả định rằng bạn có máy Mac dựa trên Intel với Boot Camp Assistant phiên bản 5.0 trở lên. Luôn luôn là một ý tưởng tốt để sao lưu dữ liệu quan trọng trên máy tính của bạn trước khi cài đặt Windows trên Mac. Chúng tôi đã sử dụng MacBook Air (giữa năm 2013) để cài đặt Windows 10 trên máy Mac. Quy trình cài đặt Windows 8 hoặc Windows 10 trên các máy Mac khác có thể hơi khác một chút và khá giống nhau.
Thủ tục:
Bước 1: Khởi chạy phần mềm Boot Camp Assistant. Để khởi chạy nó, hãy vào Tiện ích và nhấp vào Boot Camp Assistant để mở nó.

Bước 2: Sau khi khởi chạy, nhấp vào nút Tiếp tục trên màn hình giới thiệu để xem danh sách các tùy chọn khả dụng cho máy Mac của bạn. Bạn sẽ thấy ba tùy chọn:
# Tạo đĩa cài đặt Windows 7 trở lên
# Tải xuống phần mềm hỗ trợ Windows mới nhất từ Apple
# Cài đặt Windows 7 hoặc phiên bản mới hơn

Nếu Tạo tùy chọn đĩa cài đặt phiên bản Windows 7 trở lên không có sẵn trên máy Mac của bạn, thì đó là do máy tính của bạn không hỗ trợ cài đặt Windows từ ổ flash USB. Chỉ cần chọn các tùy chọn khác có sẵn và nhấp vào nút Tiếp tục.
Theo mặc định, cả ba tùy chọn đều được bật. Nếu bạn đang dùng Mac Mini hoặc MacBook Air, hãy sử dụng tùy chọn đầu tiên (Tạo đĩa cài đặt phiên bản Windows 7 trở lên) để tạo ổ đĩa flash Windows 10/8 có khả năng khởi động để cài đặt Windows 10/8 trực tiếp từ ổ flash USB. Nhấp vào nút Tiếp tục để tiến hành bước tiếp theo.
Bước 3: (Vui lòng bỏ qua bước này nếu bạn chưa chọn Tạo tùy chọn đĩa cài đặt phiên bản Windows 7 trở lên ở bước trên) Trong bước này, bạn cần chọn tệp ISO Windows 10/8 và thiết bị USB mà bạn muốn sử dụng để cài đặt Windows 10/8. Boot Camp Assistant sẽ tạo một ổ USB có thể khởi động để cài đặt Windows 10/8. Khi bạn chọn tệp ISO và ổ USB đích, nhấp vào nút Tiếp tục .

Nhấp vào nút Tiếp tục nếu bạn được nhắc với dịch vụ Ổ đĩa sẽ bị xóa thông báo. Boot Camp Assistant có thể mất vài phút để tạo ổ USB Windows 10/8 có khả năng khởi động (nó cũng sẽ tải xuống phần mềm hỗ trợ Windows từ Apple). Sau khi Boot Camp Assistant hoàn thành việc tạo USB Windows 10/8 có khả năng khởi động, bạn sẽ nhận được trợ lý Boot Boot Camp đang cố gắng thêm công cụ trợ giúp mới. Nhập mật khẩu của bạn để cho phép tin nhắn này. Nhập mật khẩu và nhấp vào nút Thêm người trợ giúp để tiếp tục.



Bước 4: Boot Camp Assistant sẽ đưa bạn đến Tạo phân vùng cho cửa sổ Windows . Kéo dải phân cách giữa các phân vùng để đặt kích thước của các phân vùng. Chúng tôi khuyên dùng tối thiểu 30 GB cho phân vùng Windows (Microsoft khuyến nghị 16 GB nhưng nếu bạn muốn cài đặt phần mềm khác trên Windows 10/8, hãy phân bổ 30 GB).


Nhấp vào nút Cài đặt để bắt đầu phân vùng ổ đĩa và sau đó bắt đầu cài đặt Windows 10/8 trên máy Mac của bạn. Máy Mac của bạn sẽ tự động khởi động lại để bắt đầu cài đặt Windows. Bạn sẽ thấy phần mềm Khởi động từ ứng dụng Boot Camp được tạo trong ổ đĩa boot .
HOẶC LÀ
Nếu bạn chưa chọn Tạo tùy chọn đĩa cài đặt phiên bản Windows 7 trở lên trong bước 2, vui lòng chèn DVD cài đặt Windows 10/8 vào khay và nhấp vào nút Cài đặt để bắt đầu phân vùng ổ đĩa và sau đó cài đặt Windows. Máy Mac của bạn sẽ tự động khởi động lại để bắt đầu cài đặt Windows.

Từ đây, hãy làm theo quy trình trên màn hình cho đến khi bạn cần chọn phân vùng để cài đặt Windows. Bạn muốn cài đặt Windows ở đâu? trên màn hình, chọn phân vùng có tên BOOTCAMP để cài đặt Windows 8. Hãy chắc chắn rằng bạn định dạng phân vùng BOOTCAMP trước khi chọn nó làm ổ đĩa không được định dạng có thể cung cấp cho Windows Windows không thể cài đặt vào ổ đĩa này x phân vùng x lỗi.

Để định dạng phân vùng BOOTCAMP, chọn phân vùng trong danh sách, bấm Tùy chọn ổ đĩa (nâng cao), sau đó bấm nút Định dạng . Nhấn vào nút Ok cho lời nhắc.
Nhấp vào nút Tiếp theo để bắt đầu cài đặt Windows 10/8 trên phân vùng BOOTCAMP. Làm theo các hướng dẫn trên màn hình để hoàn tất cài đặt và định cấu hình Windows 8. Nếu bạn chưa quen với việc cài đặt Windows 10/8, hãy làm theo quy trình cài đặt Windows 10/8 từng bước của chúng tôi.
Bước 5: Sau khi Windows 10/8 được cài đặt và chạy, bạn cần cài đặt trình điều khiển dành riêng cho Mac và phần mềm hỗ trợ khác cho Windows. Phần mềm hỗ trợ nằm trên cùng một ổ USB nếu bạn đã chọn Tải xuống phần mềm hỗ trợ mới nhất từ Apple ở bước 2. Mở ổ flash USB Windows 10/8 (mà bạn đã tạo bằng Boot Camp Assistant) và sau đó điều hướng đến thư mục WindowsSupport bấm đúp vào tệp setup.exe để bắt đầu cài đặt tất cả các trình điều khiển và Cập nhật phần mềm của Apple.


Nếu bạn đang nhận được Trại Boot Boot yêu cầu máy tính của bạn đang chạy lỗi Windows 7/8, thì bạn cần cài đặt thủ công tất cả các trình điều khiển và Cập nhật phần mềm Apple. Mở ổ USB Windows 10/8 và điều hướng đến Trình điều khiển> Apple. Tại đây bạn sẽ tìm thấy tất cả các trình điều khiển của Apple và phần mềm khác. Cài đặt thủ công tất cả các trình điều khiển cần thiết từng cái một.

Nếu bạn muốn cài đặt trình điều khiển cho phần cứng của bên thứ ba như NVidia và ATI, bạn có thể tìm thấy trình điều khiển cần thiết trong thư mục Trình điều khiển trong cùng một ổ đĩa. Chúc may mắn!
Nếu bạn nhận được Phần mềm bạn đang cài đặt chưa vượt qua thông báo kiểm tra Logo Windows, hãy nhấp vào nút Tiếp tục .
Khi bạn bật máy Mac, hãy giữ phím Alt hoặc phím Tùy chọn để xem tùy chọn khởi động vào Windows hoặc Mac. Chúc may mắn!

Hi vọng điêu nay co ich!