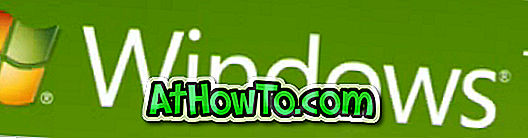Trong các bài viết trước của chúng tôi, chúng tôi đã chỉ ra cách thay đổi vị trí cài đặt mặc định của các ứng dụng trong Windows 10 cũng như cách thay đổi vị trí cài đặt mặc định của các chương trình máy tính để bàn. Trong hướng dẫn này, chúng ta sẽ xem cách di chuyển một ứng dụng được cài đặt từ Store sang ổ đĩa khác, thẻ SD hoặc ổ USB trên PC Windows 10.
Như bạn có thể biết, với cài đặt mặc định, khi bạn cài đặt một ứng dụng từ Cửa hàng, ứng dụng sẽ được cài đặt trong ổ đĩa hệ thống (ổ đĩa nơi Windows 10 được cài đặt). Theo mặc định, các ứng dụng Store được lưu trữ trong thư mục Users \ YourUserName \ AppData \ Local \ Gói.
Di chuyển các ứng dụng được cài đặt từ Store sang ổ đĩa khác, thẻ SD hoặc ổ USB trong Windows 10
Nếu ổ đĩa Windows 10 được cài đặt hết dung lượng ổ đĩa hoặc thiếu dung lượng ổ đĩa, bạn có thể xem xét việc chuyển các ứng dụng được cài đặt từ Windows Store sang ổ đĩa khác, ổ USB hoặc thẻ SD để giải phóng không gian đĩa. Vì Windows 10 chính thức hỗ trợ di chuyển các ứng dụng được cài đặt từ Store sang ổ đĩa khác, bạn có thể di chuyển các ứng dụng mà không gặp sự cố nào.
Do Windows 10 cũng cho phép thay đổi vị trí cài đặt mặc định của các ứng dụng Store, tính năng này cho phép có tất cả các ứng dụng trên một ổ đĩa khác ngoài ổ đĩa hệ thống.
Như đã nói trước đó trong bài viết này, phương pháp này chỉ có thể được sử dụng để di chuyển các ứng dụng đã được cài đặt từ Windows Store và không thể được sử dụng để di chuyển các ứng dụng mặc định như Photos, Groove Music và Edge là một phần của hệ điều hành.
Ngoài ra, phương pháp này không hỗ trợ di chuyển các chương trình máy tính để bàn truyền thống như Microsoft Office và Internet Explorer. Để di chuyển các ứng dụng máy tính để bàn, vui lòng tham khảo cách di chuyển các chương trình đã cài đặt sang ổ đĩa khác trong Windows 10.
Các bước để di chuyển ứng dụng Store trong Windows 10
Thực hiện theo các hướng dẫn bên dưới để di chuyển một ứng dụng được cài đặt từ Store sang ổ đĩa khác, ổ USB hoặc thẻ SD trong Windows 10.
Bước 1: Nếu bạn có kế hoạch chuyển ứng dụng sang ổ USB hoặc thẻ SD thay vì phân vùng hoặc ổ đĩa khác trên ổ đĩa trong, vui lòng kết nối ổ USB hoặc thẻ SD và đảm bảo rằng ổ USB hoặc thẻ SD xuất hiện trong Điều này PC.
Bước 2: Mở ứng dụng Cài đặt bằng cách nhấp vào biểu tượng của nó trong khung bên trái của menu Bắt đầu hoặc sử dụng logo Windows + phím nóng I.

Bước 3: Sau khi Cài đặt được khởi chạy, hãy nhấp vào biểu tượng đầu tiên có tiêu đề Hệ thống .

Bước 4: Nhấp vào Ứng dụng & tính năng để xem tất cả các ứng dụng đã cài đặt từ Store cũng như các chương trình máy tính để bàn truyền thống.
Bước 5: Nhấp vào ứng dụng mà bạn muốn di chuyển sang ổ đĩa khác để xem các nút Di chuyển và Gỡ cài đặt .

LƯU Ý: Bạn không thể di chuyển các chương trình máy tính để bàn truyền thống bằng phương pháp này. Ngoài ra, phương pháp này không hỗ trợ các ứng dụng di chuyển là một phần của Windows 10. Chẳng hạn, bạn không thể di chuyển các ứng dụng mặc định như 3D Builder, Báo thức & Đồng hồ, Trình kết nối ứng dụng, Máy tính, Máy ảnh, Phim & TV, Groove Music, Maps, Mail, Tiền, Tin tức, OneNote, Mọi người, Ứng dụng điện thoại, Ảnh và Cửa hàng ứng dụng.
Bước 6: Nhấp vào nút Di chuyển, sau đó chọn ổ đĩa mà bạn muốn di chuyển ứng dụng đến, sau đó nhấp vào nút Di chuyển . Bạn sẽ thấy Di chuyển văn bản khi ứng dụng đang được di chuyển.


Nếu bạn muốn chuyển ứng dụng trở lại ổ đĩa gốc, nhấp vào ứng dụng một lần nữa, nhấp Di chuyển, chọn ổ đĩa hệ thống và sau đó nhấp vào nút Di chuyển .

Hãy cho chúng tôi biết nếu bạn có bất kỳ vấn đề.