Ổ đĩa Windows 10 PC của bạn sắp hết dung lượng chưa? Bạn muốn nén các trò chơi và chương trình để sử dụng ít dung lượng đĩa hơn mà không ảnh hưởng đến hiệu suất? Trong hướng dẫn này, chúng ta sẽ xem cách nén các trò chơi và chương trình để giải phóng dung lượng ổ đĩa.
CompactGUI để nén các trò chơi và chương trình
CompactGUI là phiên bản đồ họa của công cụ Compact OS được tích hợp trong Windows 10. Công cụ này cho phép bạn nén các thư mục trò chơi và ứng dụng để bạn có thể giải phóng GB dung lượng đĩa. Với công cụ CompactGUI, bạn sẽ có thể giảm tới 60% kích thước của trò chơi và chương trình.
Trước khi chúng tôi cho bạn biết cách sử dụng công cụ CompactGUI, chúng ta hãy xem công cụ Compact OS tích hợp. Compact OS là một tiện ích dòng lệnh có thể nén toàn bộ hệ điều hành Windows 10 để giảm dung lượng đĩa trống. Chúng tôi đã đề cập đến vấn đề này trong cách nén cài đặt Windows 10 để giảm hướng dẫn sử dụng dung lượng ổ đĩa.
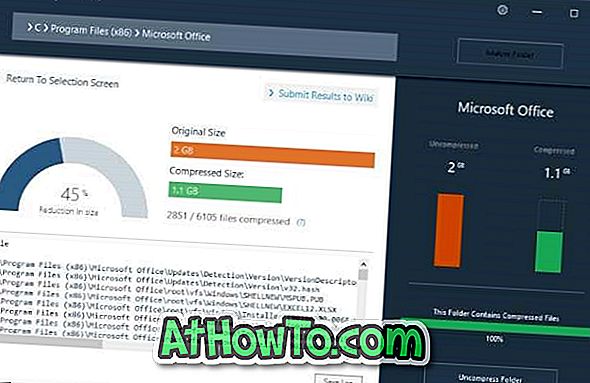
Khi bạn nén trò chơi bằng công cụ CompactGUI, trò chơi có thể chạy từ các tệp được nén với hiệu suất rất ít hoặc không đáng kể.
Theo nhà phát triển công cụ, thuật toán nén mới được giới thiệu trong Windows 10 cho tính năng Compact OS tương tự như nén NTFS-LZNT1 (nhấp chuột phải> thuộc tính> nén để tiết kiệm dung lượng) mà tất cả chúng ta đã sử dụng nhưng hiệu quả hơn, đa năng hơn -threaded, và được thiết kế để sử dụng trên các chương trình thực thi với hiệu suất giảm không đáng kể.
Chẳng hạn, với công cụ CompactGUI, bạn có thể giảm kích thước thư mục Adobe Photoshop từ 1, 71 GB xuống còn 886 MB. Trong thử nghiệm của chúng tôi, chương trình đã quản lý để giảm kích thước thư mục Office 365 từ 2.04 GB xuống 1.1 GB.
Ngoài các trò chơi và chương trình, bạn có thể nén bất kỳ thư mục nào trên PC Windows 10 của mình bằng tiện ích CompactGUI.
Công cụ CompactGUI cung cấp bốn phương pháp nén:
1. XPRESS4K
2. XPRESS8K
3. XPRESS16K
4. LZX
Chúng tôi khuyên dùng XPRESS8K hoặc XPRESS16K để nén các trò chơi và chương trình. XPRESS4K là phương pháp nén nhanh nhất nhưng có thể không giải phóng được một lượng không gian trống đáng kể. Nén phương thức LZX là chậm nhất nhưng làm giảm đáng kể kích thước của các trò chơi và chương trình. Điều đáng chú ý là các tệp được nén cao có thể tăng thêm tải cho CPU của bạn và có thể ảnh hưởng đến hiệu suất tổng thể.
Sử dụng CompactGUI để nén các trò chơi và ứng dụng trong Windows 10
Dưới đây là cách sử dụng công cụ CompactGUI để nén các trò chơi và chương trình trong Windows 10.
Bước 1: Tải xuống CompactGUI phiên bản mới nhất từ trang chính thức này. Chạy như nhau. Bộ lọc SmartScreen của Windows Defender có thể cảnh báo bạn chạy chương trình này. Chương trình này là an toàn để chạy.
Bước 2: Trên trang chủ, chọn thư mục của trò chơi hoặc chương trình mà bạn muốn nén. Chúng tôi đang chọn thư mục Microsoft Office 365 có kích thước 2.04 GB trước khi nén.
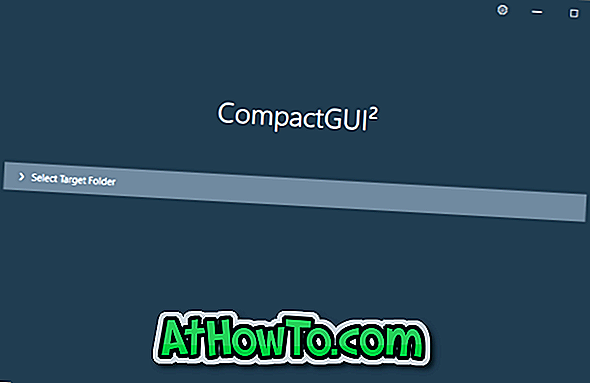
Bước 3: Trong màn hình sau, chọn loại nén, đảm bảo rằng tùy chọn Nén thư mục con được chọn, sau đó bấm nút Nén thư mục để bắt đầu nén. Chúng tôi đang sử dụng nén XPRESS8K.
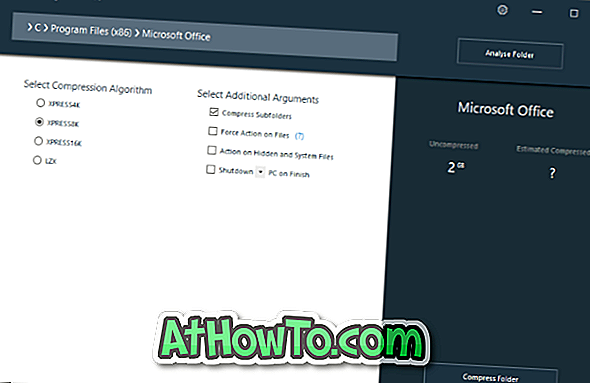
Khi thư mục đang được nén, bạn có thể xem tiến trình và các tệp và thư mục đang được nén.
Bước 4: Sau khi nén xong, bạn có thể thấy kích thước mới của thư mục. Như bạn có thể thấy, trên PC thử nghiệm của chúng tôi, biểu thức XPRESS8K đã quản lý để giảm kích thước thư mục xuống 45%, điều này rất tốt khi xem xét rằng có rất ít hoặc không giảm hiệu năng.
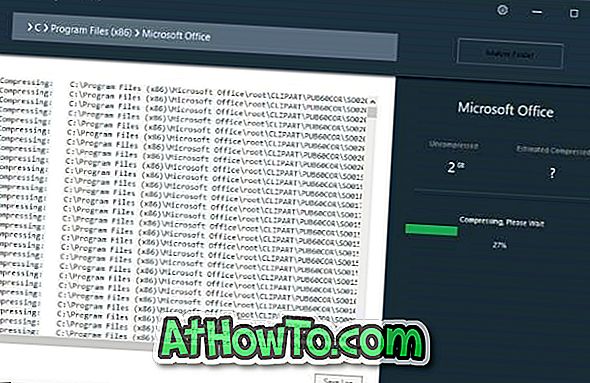
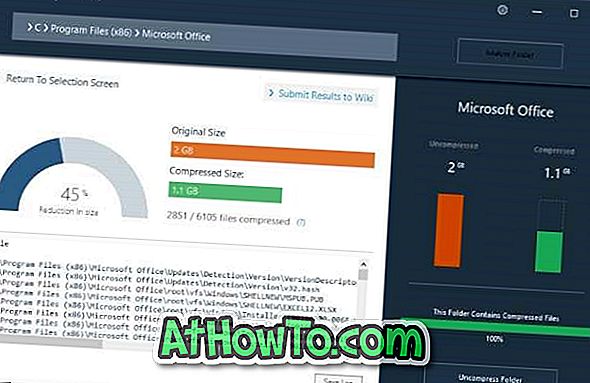
Chúng tôi khuyên bạn nên mở ngay chương trình hoặc trò chơi sau khi nén thư mục để kiểm tra hiệu suất của trò chơi hoặc chương trình. Nếu bạn không hài lòng, hãy nhấp vào nút Giải nén thư mục giải nén thư mục.













