Như chúng ta đã biết, Command Prompt trong Windows OS được sử dụng để khởi chạy chương trình, thay đổi các cài đặt Windows khác nhau và bật hoặc tắt một số tính năng của Windows.
Lệnh Prompt hoặc Command Prompt nâng cao với quyền quản trị viên là cần thiết để thực thi một số lệnh nhất định trong các phiên bản Vista, Windows 7, Windows 8 và Windows 8.1. Chẳng hạn, bạn phải chạy Command Prompt với tư cách quản trị viên để kích hoạt tính năng Ngủ đông trong các phiên bản Windows gần đây.

Có một số cách để mở Command Prompt với tư cách quản trị viên trong Windows 8.1. Sau đây là một số cách để mở Command Prompt với tư cách quản trị viên trong Windows 8.1:
Cách 1:
Bước 1: Chuyển sang màn hình Bắt đầu.
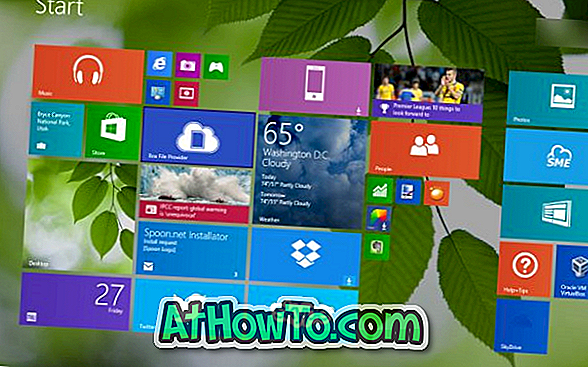
Bước 2: Gõ Command Prompt và sau đó nhấn đồng thời phím Ctrl + Shift + Enter. Lưu ý rằng bạn không cần phải mở bùa Tìm kiếm để bắt đầu tìm kiếm khi bạn ở màn hình Bắt đầu. Chỉ cần chuyển sang màn hình Bắt đầu và bắt đầu nhập để xem kết quả tìm kiếm.

Bước 3: Nhấp vào nút Có khi bạn thấy hộp thoại Điều khiển tài khoản người dùng (UAC) để mở Dấu nhắc lệnh nâng cao.
Phương pháp 2: Sử dụng phương pháp này nếu bạn muốn mở admin Prompt từ máy tính để bàn.
Menu người dùng nguồn hoặc menu Win + X xuất hiện khi bạn nhấp chuột phải vào nút Bắt đầu trên thanh tác vụ Windows 8.1 hiển thị các tùy chọn Windows PowerShell và Windows PowerShell (quản trị viên) với cài đặt mặc định. Nếu bạn thích sử dụng Dấu nhắc lệnh trên PowerShell, bạn có thể định cấu hình Windows 8.1 để hiển thị các tùy chọn Dấu nhắc lệnh và Dấu nhắc lệnh (quản trị viên) trong menu người dùng nguồn bằng cách thực hiện theo các bước dưới đây.
Bước 1: Nhấp chuột phải vào không gian trống của thanh tác vụ và sau đó nhấp vào Thuộc tính để mở hộp thoại Thanh tác vụ và Điều hướng.
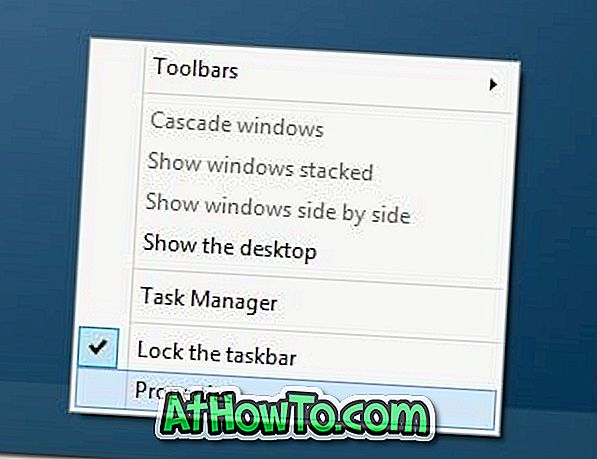
Bước 2: Chuyển sang tab Điều hướng và kiểm tra tùy chọn có tiêu đề Thay thế Dấu nhắc Lệnh bằng Windows PowerShell trong menu khi tôi nhấp chuột phải vào góc dưới bên trái của phím Windows + X để thay thế tùy chọn Windows PowerShell trong menu người dùng nguồn bằng Lệnh Lời nhắc.
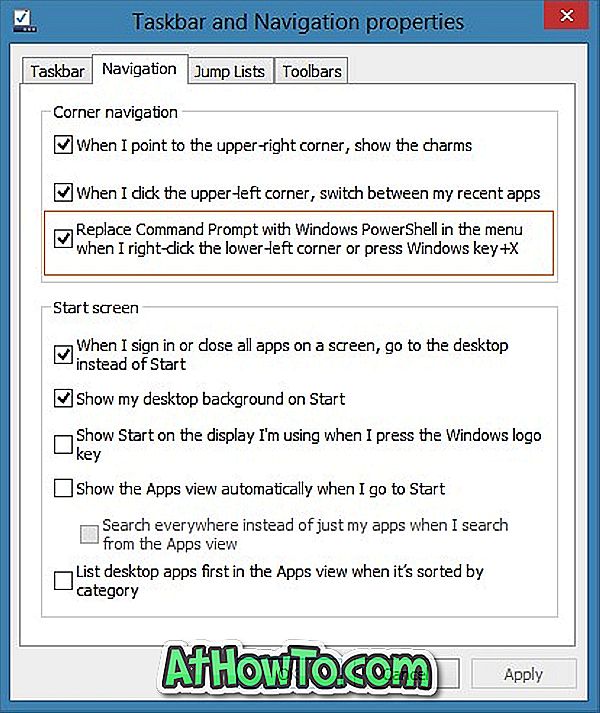
Bước 3: Từ giờ trở đi, bạn chỉ cần nhấp chuột phải vào nút Bắt đầu, nhấp vào Dấu nhắc lệnh (quản trị viên) và sau đó nhấp vào nút Có khi bạn thấy lời nhắc UAC để chạy Dấu nhắc lệnh với tư cách quản trị viên.
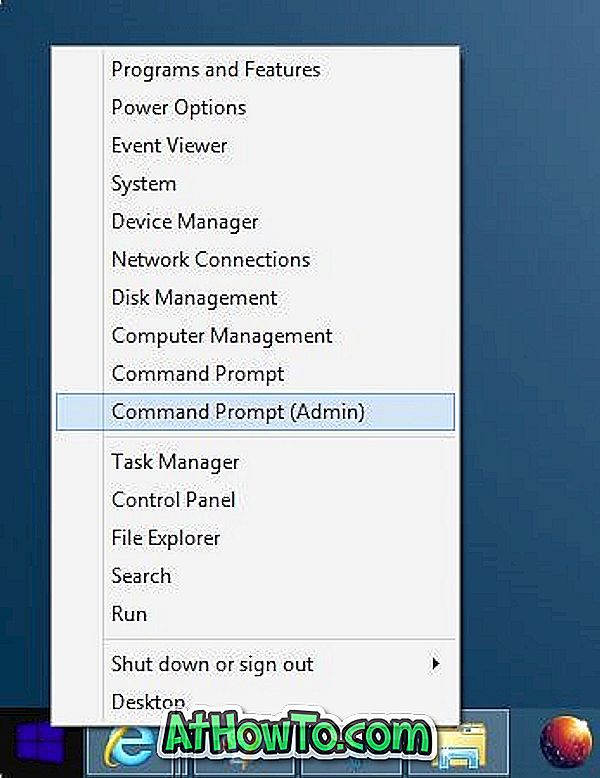
Phương pháp 3: Mở Command Prompt với tư cách quản trị viên từ màn hình Bắt đầu.
Bước 1: Khi bạn đang ở trong màn hình Bắt đầu, hãy nhập Command Prompt để xem Command Prompt trong kết quả tìm kiếm.
Bước 2: Nhấp chuột phải vào mục Dấu nhắc lệnh và sau đó nhấp vào tùy chọn Chạy với tư cách quản trị viên để mở Dấu nhắc lệnh nâng cao.
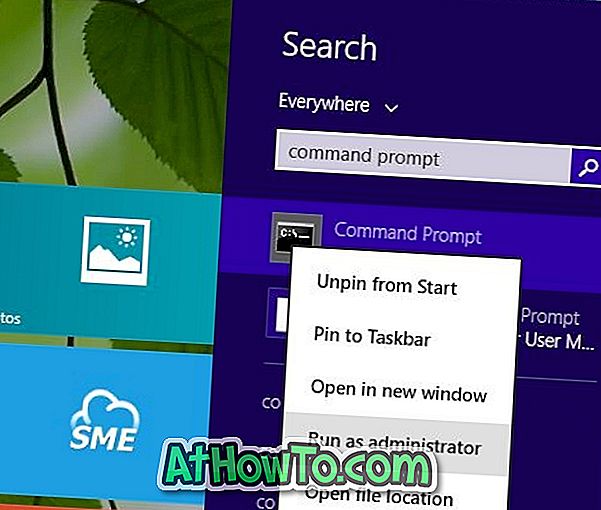
Phương pháp 4: Nếu vì một số lý do, các phương pháp được đề cập ở trên không hoạt động trên PC của bạn, bạn có thể sử dụng phương pháp này.
Bước 1: Mở ổ đĩa đã cài đặt Windows 8.1 (ổ đĩa hệ thống, thường là C C).
Bước 2: Điều hướng đến thư mục Windows và sau đó mở thư mục System 32 .
Bước 3: Xác định vị trí tệp có tên CMD, nhấp chuột phải vào tệp và sau đó nhấp vào tùy chọn Quản trị viên .
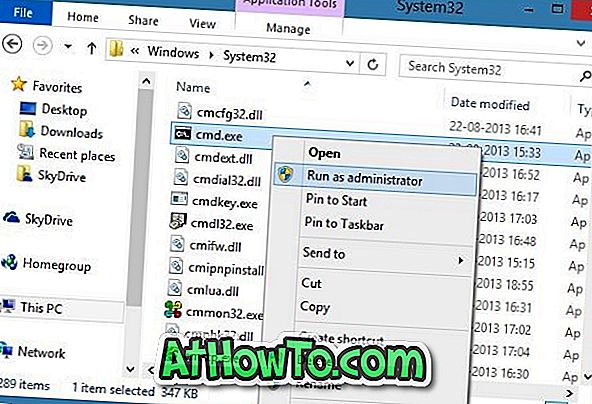
Bước 4: Nhấp vào nút Có khi bạn thấy lời nhắc UAC để mở Dấu nhắc lệnh với tư cách quản trị viên. Chúc may mắn!
Cách ghim Command Prompt vào màn hình Start trong hướng dẫn Windows 8 cũng có thể khiến bạn quan tâm.













