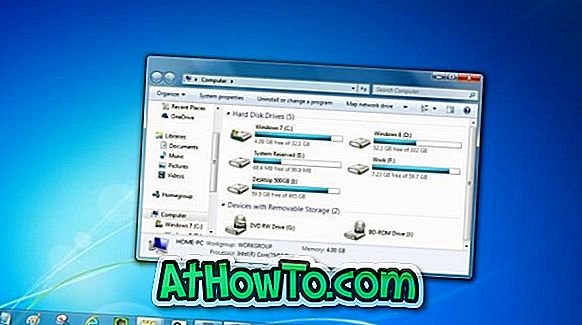Các ứng dụng metro hoặc hiện đại được giới thiệu với Windows 8 không thể truy cập được từ môi trường máy tính để bàn. Người ta phải chuyển sang màn hình Bắt đầu để khởi chạy một ứng dụng vì Windows 8 không cho phép người dùng tạo các phím tắt ứng dụng trên máy tính để bàn.
Mặc dù Windows 8.1 tốt hơn một chút cho người dùng máy tính để bàn, nhưng nó vẫn thiếu khả năng tạo lối tắt trên máy tính để bàn cho các ứng dụng metro được cài đặt từ Store. Mặc dù Windows 8.1 cho phép người dùng ghim ứng dụng vào thanh tác vụ, nhưng không thể có các phím tắt ứng dụng trên máy tính để bàn.
Mọi thứ đã thay đổi đáng kể với Windows 10. Bạn có thể khởi chạy ứng dụng ngay từ menu Start và thay đổi kích thước chúng giống như các chương trình truyền thống được phát triển cho môi trường máy tính để bàn.

Trong khi chơi với menu Start mới trong Windows 10, tôi nhận thấy rằng giờ đây chúng ta có thể tạo các phím tắt ứng dụng trên máy tính để bàn mà không cần sự trợ giúp của các tiện ích bên thứ ba. Không, bạn không có tùy chọn Gửi đến máy tính để bàn hoặc Tạo lối tắt khi bạn nhấp chuột phải vào ứng dụng trong menu Bắt đầu nhưng bạn có thể làm theo các hướng dẫn bên dưới để tạo lối tắt cho các ứng dụng Metro, Modern hoặc Universal yêu thích trên máy tính để bàn .
Phím tắt cho các ứng dụng hiện đại
LƯU Ý: Nếu bạn đã bật màn hình Bắt đầu trong Windows 10, bạn cần bật menu Bắt đầu để tạo lối tắt trên màn hình cho ứng dụng. Để bật menu Bắt đầu, hãy mở Thanh tác vụ và thuộc tính điều hướng, chuyển sang tab menu Bắt đầu và sau đó bỏ chọn tùy chọn có nhãn Sử dụng menu bắt đầu thay vì màn hình Bắt đầu trước khi nhấp vào nút Áp dụng.
Bước 1: Mở menu Bắt đầu và điều hướng đến ứng dụng mà bạn muốn có trên máy tính để bàn của mình dưới dạng phím tắt.
Bước 2: Chỉ cần kéo và thả ứng dụng vào khu vực máy tính để bàn để tạo lối tắt của ứng dụng trên máy tính để bàn Windows 10 của bạn.
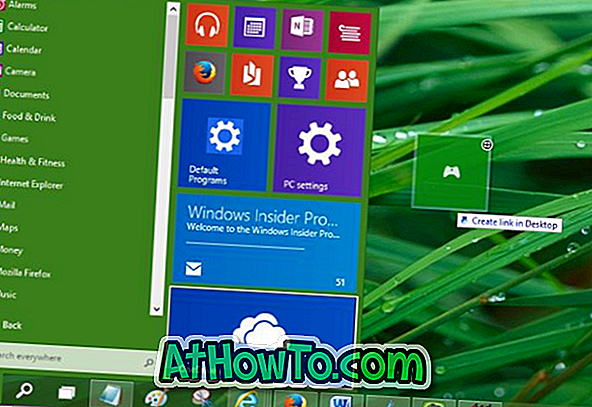
Đó là nó!
Mẹo: Bạn có thể tắt hành vi kéo và thả này nếu bạn muốn làm như vậy. Đối với điều đó, hãy làm theo các hướng dẫn dưới đây:
Tắt kéo và thả trong menu Bắt đầu
Bước 1: mở thanh tác vụ và hộp thoại thuộc tính điều hướng bằng cách nhấp chuột phải vào không gian trống của thanh tác vụ và sau đó nhấp vào Thuộc tính.
Bước 2: Chuyển sang tab menu Bắt đầu, nhấp vào nút Tùy chỉnh.
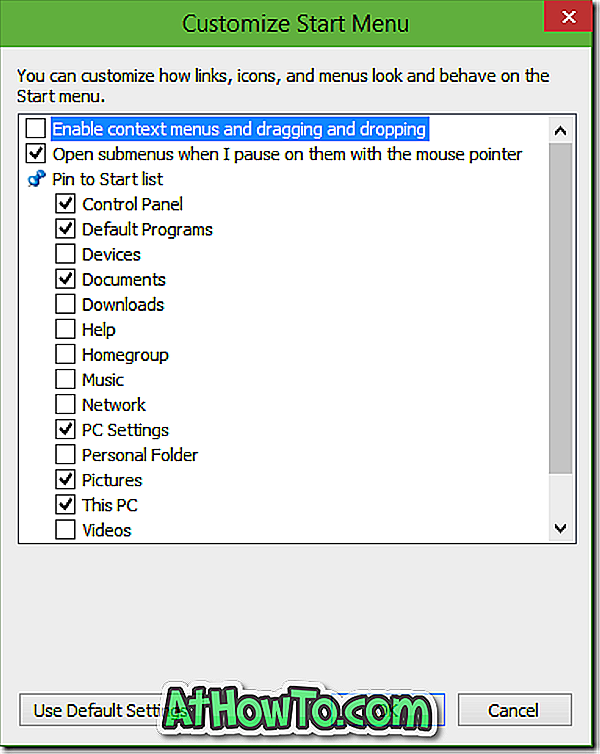
Bước 3: Tại đây, hãy tìm tùy chọn có nhãn là Kích hoạt các menu ngữ cảnh và kéo và thả ra và bỏ chọn giống nhau. Đó là nó!
Khi hành vi kéo và thả bị tắt cho menu Bắt đầu, bạn sẽ không thể tạo lối tắt trên màn hình cho các ứng dụng hiện đại hoặc phổ quát.
Cách ghim Thùng rác vào thanh tác vụ trong hướng dẫn Windows 10 cũng có thể khiến bạn quan tâm.