Menu tùy chọn khởi động đồ họa hoặc bộ tải khởi động được giới thiệu lần đầu tiên với Windows 8 và cũng là trình tải khởi động mặc định trong Windows 10. Menu khởi động đồ họa, hiện đại hoặc metro mới cho phép bạn nhanh chóng truy cập các công cụ khắc phục sự cố, tùy chọn khởi động và quan trọng hơn, có thể được điều hướng qua chuột hoặc chạm vào.
Mặc dù menu khởi động mới cung cấp nhiều tùy chọn hơn, nhưng có những người dùng vẫn thích sử dụng menu khởi động đen trắng cổ điển.
Menu khởi động đồ họa mới có thể được bật hoặc tắt dễ dàng trong Windows 10. Bạn chỉ cần thực hiện một lệnh đơn giản trong Dấu nhắc lệnh nâng cao để tắt hoặc bật bộ tải khởi động mới. EasyBCD 2.3 cho Windows 10 (miễn phí cho sử dụng phi thương mại) cũng hỗ trợ bật hoặc tắt menu khởi động mới.
Trong hướng dẫn này, chúng ta sẽ xem cách bật hoặc tắt menu khởi động đồ họa mới trong Windows 10 bằng Command Prompt cũng như EasyBCD. Vô hiệu hóa menu khởi động đồ họa sẽ tự động kích hoạt menu khởi động kiểu Windows 7 cổ điển. Tương tự, bật menu khởi động đồ họa sẽ tự động vô hiệu hóa menu khởi động cổ điển. Menu khởi động cổ điển rất hữu ích để nhanh chóng khởi động vào chế độ an toàn trong Windows 10.
Phương pháp 1- bật hoặc tắt menu tùy chọn khởi động đồ họa thông qua Dấu nhắc lệnh
Phương pháp 2 - bật hoặc tắt menu khởi động đồ họa thông qua EasyBCD
Phương pháp 1
Bật hoặc tắt menu khởi động đồ họa thông qua Dấu nhắc lệnh
Bước 1: Mở Command Prompt với quyền quản trị viên. Để làm như vậy, nhập Command Prompt hoặc CMD trong menu Start hoặc thanh tìm kiếm trên thanh tác vụ, nhấp chuột phải vào mục Command Prompt, sau đó bấm Run as tùy chọn quản trị viên.

Nhấp vào nút Có khi bạn thấy lời nhắc Kiểm soát Tài khoản Người dùng.
Bước 2: Trong loại dấu nhắc nâng cao theo các lệnh để bật hoặc tắt bộ tải khởi động đồ họa.
Để bật menu khởi động đồ họa:
bcdedit / set {default} tiêu chuẩn bootmenupolicy
Để tắt menu khởi động đồ họa:
bcdedit / thiết lập phiên bản {{}} Di sản bootmenupolicy
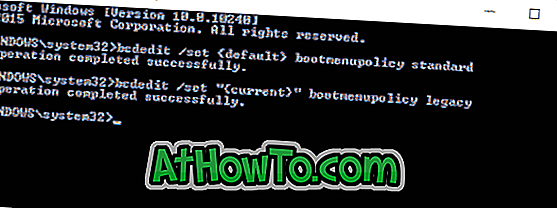
Bước 3: Bây giờ bạn có thể đóng Dấu nhắc lệnh. Khởi động lại PC của bạn để xem sự thay đổi.
Phương pháp 2
Bật hoặc tắt menu khởi động đồ họa bằng EasyBCD
Bước 1: Truy cập trang này và tải xuống EasyBCD 2.3 hoặc phiên bản mới hơn. Các phiên bản cũ hơn của EasyBCD không hỗ trợ bật hoặc tắt menu khởi động đồ họa trong Windows 10.
Bước 2: Chạy tệp thiết lập và cài đặt EasyBCD.
Bước 3: Khởi chạy EasyBCD, nhấp vào Chỉnh sửa Menu khởi động (xem hình bên dưới).
Bước 4: Kiểm tra tùy chọn có nhãn Metro bootloader để kích hoạt menu boot đồ họa và bỏ chọn tương tự để tắt bộ tải khởi động đồ họa. Nhấp vào Lưu cài đặt để bật / tắt menu khởi động đồ họa.
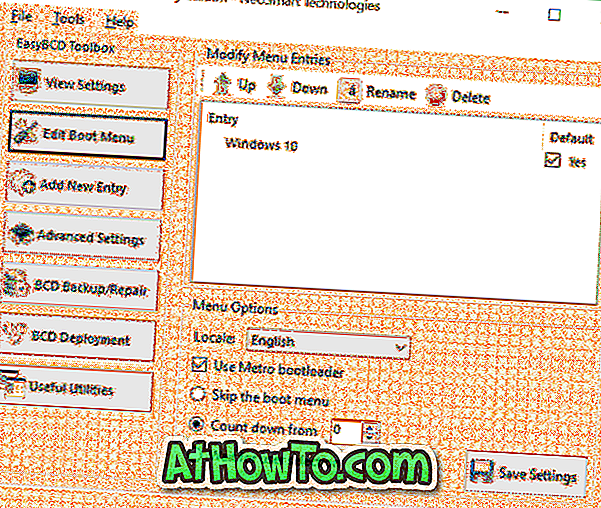
Đóng EasyBCD và khởi động lại PC của bạn.













