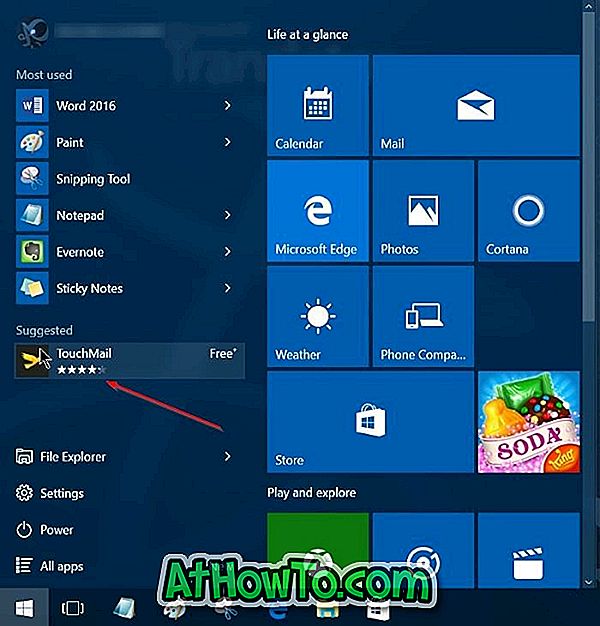Trước đây, chúng tôi đã đề cập đến cách khởi động kép hệ điều hành Windows 7 và Windows 8 và Windows XP và Windows 8. Khởi động kép phiên bản Windows OS mới hơn với phiên bản Windows trước đó luôn là một nhiệm vụ đơn giản.

Đôi khi, người dùng có thể cần phải cài đặt hệ điều hành Ubuntu phổ biến kép với Windows 8 vì một số lý do. Mặc dù khởi động kép Windows 8 và Ubuntu (Windows 8 được cài đặt trước) khá dễ dàng, nhưng điều khó khăn duy nhất là trình cài đặt không nhận ra phân vùng Windows 8. Nói cách khác, bạn không thể sử dụng Ubuntu cài đặt đơn giản cùng với tùy chọn Windows trong khi thiết lập. Vậy, làm thế nào để khởi động kép Windows 8 và Ubuntu?
Nếu bạn đang tìm kiếm một cách đơn giản để cài đặt Windows 8 trong khởi động kép với Ubuntu (Windows 8 được cài đặt trước), hãy làm theo các hướng dẫn từng bước được đưa ra dưới đây.
LƯU Ý: Chúng tôi cho rằng bạn đã cài đặt Windows 8 trên máy tính.
Thủ tục:
Bước 1: Bật PC và khởi động vào Windows 8. Tạo phân vùng mới để cài đặt Ubuntu. Bạn có thể tạo một phân vùng mới bằng cách làm theo cách của chúng tôi để tạo một phân vùng mới và cách thu nhỏ hoặc mở rộng một hướng dẫn phân vùng. Bạn cũng có thể nhờ sự trợ giúp của phần mềm Trình hướng dẫn phân vùng (miễn phí) cho tác vụ nâng cao.
Bước 2: Bước tiếp theo là tải Ubuntu từ trang chính thức này. Cả hai phiên bản 32 bit và 64 bit đều có sẵn. Nếu bạn không chắc chắn nên tải xuống cái nào, chỉ cần tải xuống Ubuntu 32 bit.
Bước 3: Để bắt đầu cài đặt, bạn cần có phương tiện cài đặt. Đó là, bạn cần ghi Ubuntu ISO vào đĩa DVD hoặc tạo USB có thể khởi động. Chúng tôi khuyên bạn nên sử dụng ổ USB (2 GB +) vì cài đặt từ USB nhanh hơn DVD. Nếu bạn có ổ USB, hãy sử dụng Universal USB Installer để tạo USB có thể khởi động.
Kết nối ổ USB với PC, sao lưu dữ liệu từ ổ USB và sau đó làm theo các bước được đưa ra dưới đây để tạo Ubuntu USB có thể khởi động:
Để tạo Ubuntu USB có thể khởi động:
a. Tải xuống Trình cài đặt USB phổ thông từ đây. Chạy Trình cài đặt USB phổ quát (không yêu cầu cài đặt).
b. Nhấp vào nút Tôi đồng ý trên màn hình Thỏa thuận cấp phép để tiến hành bước tiếp theo.
C. Tại đây, bạn sẽ được yêu cầu chọn bản phân phối Linux. Chọn Ubuntu từ danh sách thả xuống và nhấp vào nút Duyệt để duyệt đến tệp ISO ISO mà bạn đã tải xuống ở bước 2. Kích hoạt tùy chọn có tên Hiển thị tất cả các ổ đĩa và sau đó chọn cẩn thận ký tự ổ USB của bạn. Cuối cùng bật tùy chọn Format Drive (Xóa nội dung) và nhấp vào nút Tạo .

d. Ubuntu USB khả năng khởi động của bạn sẽ sẵn sàng trong vòng một phút.
Bước 4: Khi bạn có USB có thể khởi động, hãy khởi động lại PC của bạn (đảm bảo rằng USB được kết nối với PC). Thực hiện các thay đổi cần thiết cho BIOS để cho phép khởi động USB và sau đó khởi động lại PC. Bạn sẽ thấy các tùy chọn sau:
# Chạy Ubuntu từ USB này
# Cài đặt Ubuntu trên đĩa cứng
# Kiểm tra bộ nhớ
# Khởi động từ đĩa cứng đầu tiên
# Tùy chọn nâng cao
# Cứu giúp
Chọn Cài đặt Ubuntu trên tùy chọn Đĩa cứng và nhấn phím enter.
Bước 5: Trong vài giây, bạn sẽ được chào đón với màn hình chào mừng nơi bạn cần chọn Ngôn ngữ của mình. Sau khi dùng bữa, nhấp vào nút Cài đặt Ubuntu.

Bước 6: Trong màn hình sau, thiết lập Ubuntu cung cấp các tùy chọn để tải xuống các bản cập nhật (trong khi cài đặt) và cài đặt plugin MP3. Chọn cả hai tùy chọn và nhấp vào nút Tiếp tục.

Bước 7: Nếu PC của bạn không được kết nối với Internet, bạn sẽ được yêu cầu chọn một mạng không dây, nếu có. Nếu bạn không có mạng không dây tại địa điểm của mình, chỉ cần chọn Tôi không muốn kết nối với mạng wi-fi ngay bây giờ và nhấp vào Tiếp tục. Và nếu bạn có mạng wi-fi, hãy chọn mạng và nhấp vào nút Tiếp tục.
Bước 8: Đây là bước quan trọng nhất của cài đặt. Nếu bạn đang nhận Cài đặt Ubuntu cùng với tùy chọn Windows 8, hãy chọn tùy chọn đó và nhấp vào Tiếp tục. Mặt khác, nếu bạn đang nhận được Máy tính này hiện không có hệ điều hành được phát hiện. Bạn thích làm gì? Tin nhắn, chọn tùy chọn Something khác và nhấp vào Tiếp tục để chuyển sang màn hình Kiểu cài đặt.

Bước 9: Trong màn hình Kiểu cài đặt, chọn cẩn thận ổ đĩa mà bạn đã tạo trước đó cho Ubuntu và nhấp vào nút Xóa. Bây giờ bạn sẽ thấy mục nhập không gian miễn phí. Chọn mục nhập không gian trống và nhấp vào nút Thêm để tạo phân vùng Hoán đổi. Chọn Vị trí của phân vùng mới là Bắt đầu và sau đó chọn Sử dụng làm Hoán đổi. Nhấn vào nút Ok.



Tiếp theo, trong màn hình Kiểu cài đặt, một lần nữa chọn vào không gian trống và nhấp vào nút Thêm. Lần này, Chọn vị trí của phân vùng là Bắt đầu, chọn sử dụng làm hệ thống tệp nhật ký EXT4 và cuối cùng chọn Điểm gắn kết là Tấn / Hồi. Nhấn vào nút Ok.
Cuối cùng bấm vào nút Cài đặt ngay để bắt đầu cài đặt Ubuntu.
Bước 10: Trong hai màn hình tiếp theo, bạn sẽ được yêu cầu chọn vị trí và bố trí bàn phím. Ở bước cuối cùng, bạn sẽ được yêu cầu nhập chi tiết đăng nhập (tên người dùng và mật khẩu). Sau khi hoàn thành, bạn sẽ được yêu cầu khởi động lại máy tính.


Bước 11: Khởi động lại máy tính để xem màn hình sau:

Bạn có thể thấy tùy chọn Môi trường phục hồi Windows thay vì mục Microsoft Windows 8 trong menu khởi động nếu bạn đã cài đặt Ubuntu sau khi chọn tùy chọn của Something Something khác trong bước 8. Nói một cách đơn giản, thiết lập Ubuntu 11.10 không nhận ra Windows 8 và thêm Windows 8 nhập dưới dạng Windows Recovery Môi trường (hoặc, ít nhất, đây là những gì tôi nhận được khi cài đặt Ubuntu 11.10 trong khởi động kép với bản dựng Windows 8 Developer Preview).
Chỉ cần chọn mục nhập Microsoft Windows hoặc Windows Recovery Môi trường để khởi động vào Windows 8 . Để khởi động vào Ubuntu, chọn Ubuntu với Linux . Chúc may mắn!