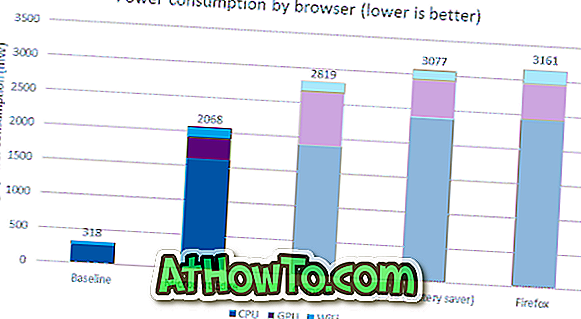Chà, tôi sở hữu một chiếc iPhone 6s phiên bản 16GB đã mua cách đây hai năm. Một vài ngày trước, tôi nhận thấy rằng điện thoại đã hết dung lượng trống. Vì vậy, tôi quyết định làm mọi thứ có thể để phục hồi một số không gian nghiêm trọng trên iPhone của mình.
Có, có rất nhiều hướng dẫn có sẵn trên web để giải phóng không gian trên iPhone. Nhưng trong quá trình nghiên cứu, tôi không thể tìm thấy một hướng dẫn duy nhất bao gồm tất cả các mẹo và mẹo để giải phóng không gian.

Vì vậy, sau khi phục hồi gần 8 GB dung lượng trên điện thoại, tôi quyết định viết một hướng dẫn chi tiết. Dưới đây là hướng dẫn.
Xóa các ứng dụng không mong muốn
Bạn biết thủ thuật này. Một ứng dụng có thể dễ dàng mất từ 20 MB đến 500 MB (và nhiều hơn trong trường hợp một số trò chơi). Vì vậy, nếu bạn vẫn có các ứng dụng mà bạn không còn sử dụng nữa, không có lý do gì để giữ chúng vì bạn luôn có thể cài đặt lại chúng nếu bạn cần.
Xóa ảnh mà bạn không cần
Đôi khi, trong khi chụp một khoảnh khắc, chúng tôi chụp được một vài bức ảnh nhiều hơn chúng tôi muốn bằng cách nhấn vào nút camera một vài lần nữa. Xóa những hình ảnh lặp lại hoặc trùng lặp.
Mở ứng dụng Ảnh, chọn ảnh bạn muốn xóa và sau đó nhấn tùy chọn xóa.
Chuyển ảnh sang máy tính hoặc đám mây của bạn
Hầu hết chúng ta đều có GB ảnh trên iPhone. Thỉnh thoảng nên sao lưu tất cả ảnh iPhone vào máy tính của bạn. Nếu bạn sở hữu PC chạy Windows 10, vui lòng tham khảo cách chuyển ảnh iPhone sang PC Windows 10 của chúng tôi để tìm hiểu tất cả các cách để chuyển ảnh và video từ iPhone sang PC Windows 10. Bây giờ bạn có thể chuyển ảnh iPhone không dây sang PC Windows 10.
Ngoài máy tính, bạn cũng sao lưu các dịch vụ lưu trữ đám mây ảnh như OneDrive, Dropbox và Google Drive. Tất cả các dịch vụ này đều có ứng dụng dành riêng cho iPhone.
Xóa vĩnh viễn ảnh không mong muốn và ảnh Whatsapp
Khi bạn xóa ảnh khỏi Ảnh, ảnh sẽ không bị xóa khỏi iPhone. Vì vậy, hãy mở ứng dụng Ảnh, nhấn Đã xóa gần đây, nhấn Chọn và sau đó nhấn Xóa tất cả để xóa vĩnh viễn ảnh đã xóa.
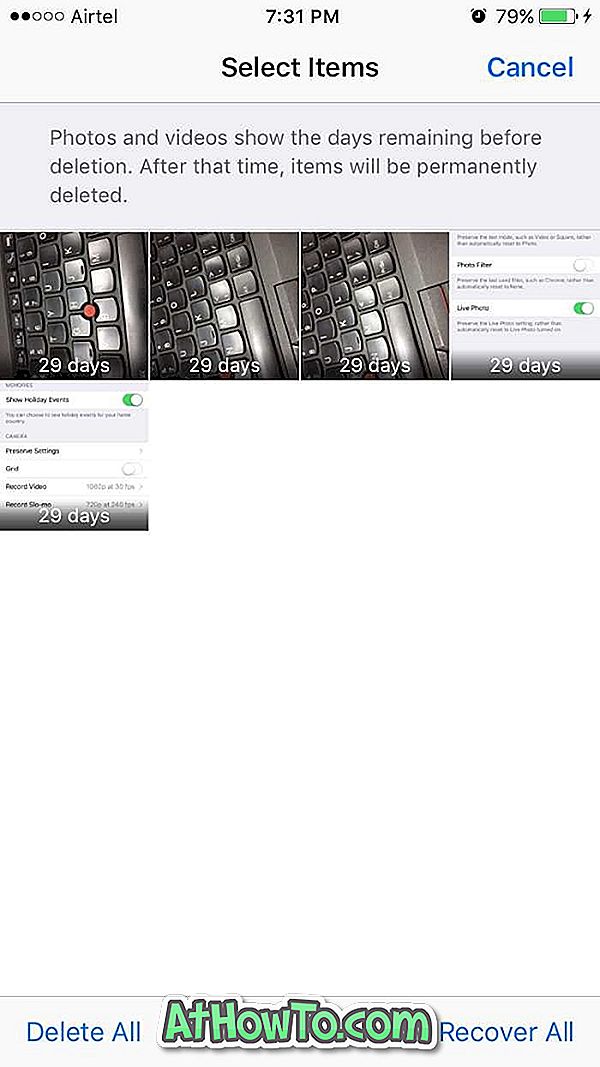
Xóa trò chuyện Whatsapp để khôi phục GB dung lượng
Kích thước của dữ liệu được lưu trữ bởi một số ứng dụng lớn hơn kích thước của chính ứng dụng. Whatsapp rất phổ biến là ví dụ tốt nhất. Nếu bạn chưa xóa trò chuyện Whatsapp trong một thời gian, nó sẽ dễ dàng lấy GB của không gian quý giá của bạn.
Không thể tin được? Điều hướng đến Cài đặt > Chung > Lưu trữ & Lưu trữ iCloud . Trong phần Lưu trữ, chạm vào Quản lý lưu trữ. Nhấn vào Whatsapp để xem có bao nhiêu dung lượng đang được sử dụng để lưu trữ những dữ liệu và tài liệu đó bởi Whatsapp. Một lần nữa, trước khi xóa, sao lưu trò chuyện, nếu bạn muốn.

Mở Whatsapp > Cài đặt > Trò chuyện > Xóa tất cả các cuộc trò chuyện . Nhập số liên lạc của bạn để xác nhận và xóa dữ liệu.
Tắt tính năng ảnh trực tiếp
Ảnh trực tiếp là một tính năng tuyệt vời có trong iPhone 6s và các phiên bản trên của iPhone. Khi bạn chụp ảnh, iPhone sẽ tự động quay video nhỏ 1, 5 giây trước khi chụp ảnh tĩnh và sau khi chụp ảnh để làm cho ảnh trực tiếp hoặc xem video như thế nào. Bởi vì điều này, thông thường, ảnh trực tiếp tiêu thụ gấp đôi kích thước của một bức ảnh bình thường.
Để tắt nó, hãy mở ứng dụng Camera. Nhấn vào vòng tròn nhỏ màu vàng (trông giống màu vàng vàng hơn) để tắt tính năng ảnh trực tiếp. Khi tính năng này bị tắt, một vòng tròn while xuất hiện thay vì màu vàng.
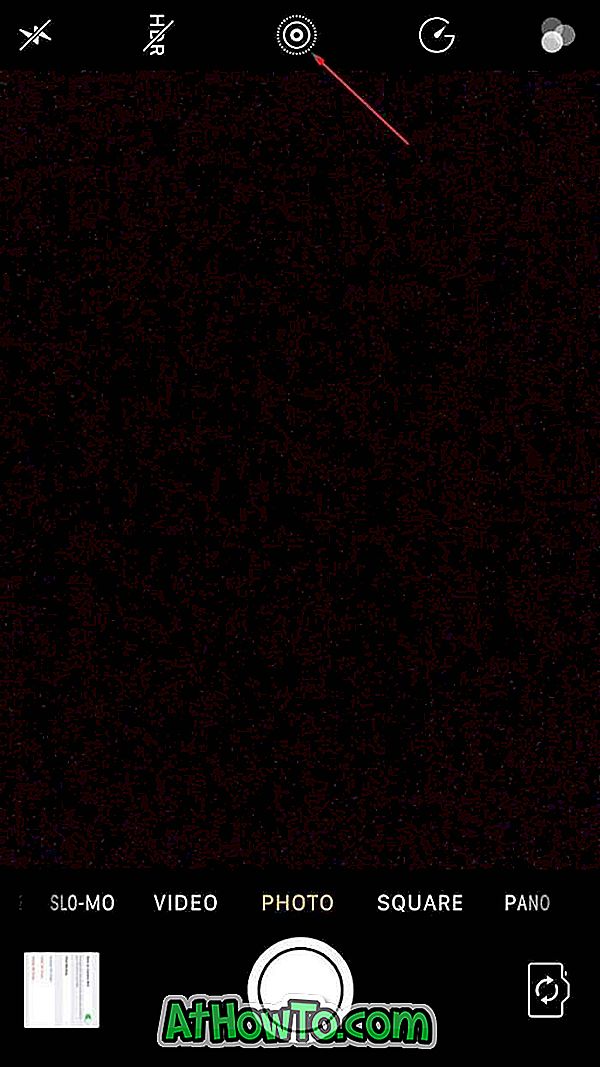
Vấn đề là mỗi lần bạn mở ứng dụng Camera, tính năng ảnh trực tiếp sẽ tự động được bật.
Để luôn tắt nó (sau khi tắt như đã đề cập ở trên), hãy điều hướng đến Cài đặt > Ảnh & Camera . Nhấn Bảo tồn cài đặt và bật tùy chọn Live Photo để lưu trạng thái hiện tại của ảnh trực tiếp.
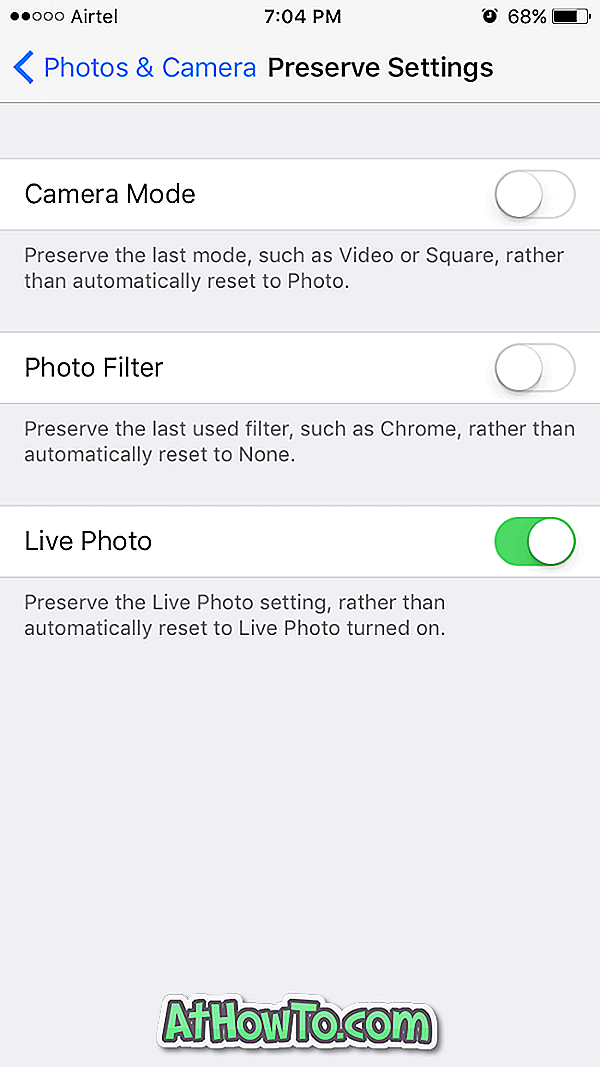
Cài đặt lại tất cả các ứng dụng
Như đã nói, hầu hết các ứng dụng trên iPhone của bạn đều sử dụng GB dung lượng (tùy thuộc vào ứng dụng và số lượng ứng dụng) để lưu trữ dữ liệu. Bằng cách cài đặt lại tất cả các ứng dụng, bạn có thể tự động xóa những dữ liệu này để phục hồi dung lượng. Lưu ý rằng bạn có thể cần phải đăng nhập lại vào một số ứng dụng sau khi cài đặt lại chúng.
Một lần nữa, bạn có thể điều hướng đến Cài đặt > Chung > Lưu trữ & Sử dụng iCould, Quản lý lưu trữ (trong Lưu trữ) để xem tất cả các ứng dụng sử dụng không gian. Nhấn vào tên ứng dụng để xem không gian được ứng dụng sử dụng để lưu trữ dữ liệu.
Chuyển đổi ảnh trực tiếp thành ảnh bình thường
Đây là tùy chọn. Chúng tôi đã giải thích cho bạn lý do tại sao và làm thế nào các bức ảnh sống cần gấp đôi không gian của các bức ảnh bình thường.
Bạn có thể chuyển đổi tất cả ảnh trực tiếp trên iPhone sang ảnh bình thường để giải phóng không gian nghiêm trọng. Có nhiều cách để đạt được điều này. Vì tôi là người dùng Windows, tôi thích sử dụng PC để chuyển đổi hàng loạt ảnh trực tiếp thành bình thường. Và nhân tiện, bạn không cần phải cài đặt hoặc sử dụng bất kỳ phần mềm nào cho việc đó. Đây là cách để làm điều đó.
Bước 1: Kết nối iPhone của bạn với PC.
Bước 2: Khi bạn thấy thông báo, hãy nhấn tùy chọn Tin cậy trên iPhone của bạn. Hãy chắc chắn rằng bạn không bỏ qua bước này.
Bước 3: Mở PC này trên PC của bạn. Nhấp đúp vào ổ đĩa Apple iPhone. Điều hướng đến Bộ nhớ trong> DCIM. Mở tất cả các thư mục từng cái một. Tại đây, cẩn thận xóa tất cả các video trực tiếp (chúng ở định dạng .MOV) để chuyển đổi ảnh trực tiếp thành ảnh bình thường.
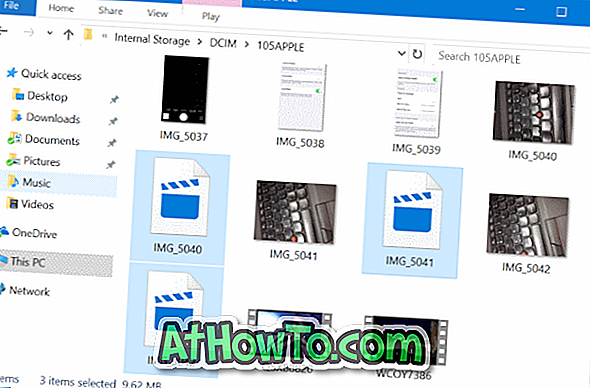
LƯU Ý: Nếu bạn không thể thấy bất cứ điều gì trong Bộ nhớ trong, thì đó là do bạn chưa gõ tùy chọn Tin cậy trên iPhone.
Vui lòng xem di chuyển của bạn trong khi xóa các video trực tiếp đó và đảm bảo không xóa hình ảnh tĩnh thực tế và các video khác (video bình thường).
Nếu bạn đang làm điều này lần đầu tiên, bạn có thể sao lưu tất cả ảnh vào PC trước và sau đó xóa những video trực tiếp đó.
Đừng để ảnh bị lộ bình thường
Bạn biết rằng iPhone cho phép bạn chụp ảnh HDR. Khi bạn làm như vậy, iPhone sẽ giữ một bản sao của ảnh bình thường bên cạnh phiên bản HDR. Điều này không cần thiết chiếm không gian trên điện thoại của bạn.
Truy cập Cài đặt > Ảnh & Camera > Tắt Giữ ảnh bình thường để ngăn iOS lưu ảnh bình thường khi bạn chụp ảnh HDR.
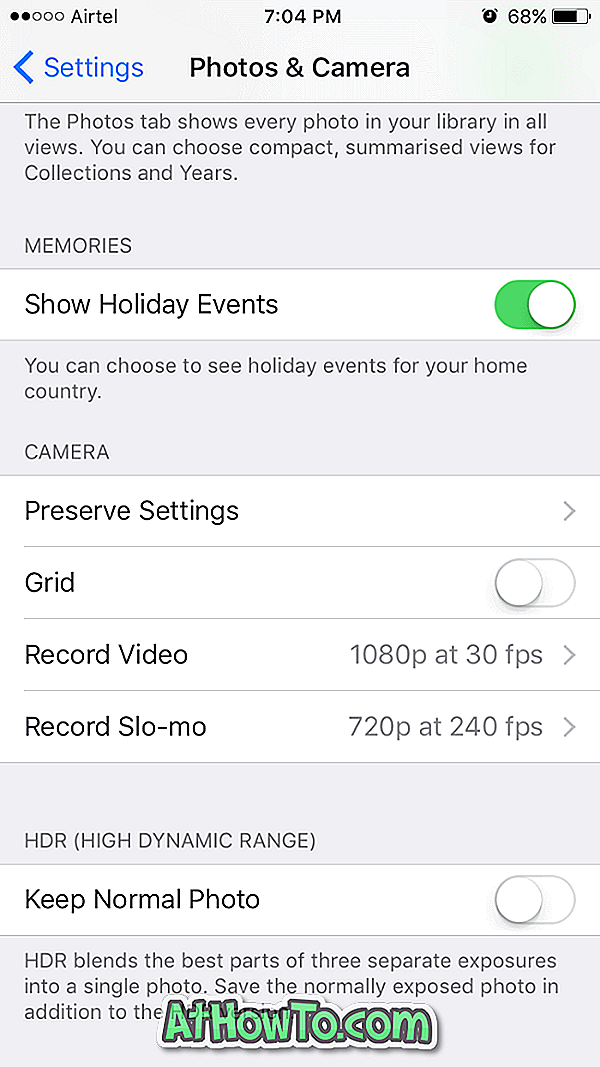
Sao lưu và đặt lại iPhone để khôi phục GB dung lượng
Ngay cả sau khi thực hiện tất cả các phương pháp được đề cập ở trên, bạn có thể giải phóng GB dung lượng bằng cách sao lưu iPhone của mình và sau đó đặt lại. Tôi đã tìm cách phục hồi gần 3 GB dung lượng bằng cách đặt lại điện thoại ngay cả sau khi thực hiện tất cả các thủ thuật được đề cập ở trên.
Khi bạn sao lưu iPhone vào máy tính bằng iTunes, nó sẽ sao lưu tất cả ảnh, ứng dụng, danh bạ, cài đặt và dữ liệu khác. Vì vậy, sau khi đặt lại iPhone, bạn có thể khôi phục bản sao lưu này để có được một chiếc iPhone mới với dữ liệu, ứng dụng và GB dung lượng. Đây là cách để làm điều đó.
Sao lưu iPhone của bạn, đặt lại và sau đó khôi phục
Bước 1: Đầu tiên sao lưu iPhone của bạn . Chúng tôi nhắc lại, sao lưu iPhone của bạn. Chúng tôi không chịu trách nhiệm cho bất kỳ mất dữ liệu . Sử dụng tài khoản iCloud của bạn để sao lưu tất cả danh bạ vào tài khoản iCloud của bạn.
Bước 2: Kết nối iPhone của bạn với PC Windows. Nếu bạn sở hữu máy Mac, hãy kết nối iPhone của bạn với nó và sau đó làm theo các hướng dẫn có sẵn trên web để sao lưu. Tuy nhiên, quá trình trên Windows và Mac ít nhiều giống nhau.
Bước 3: Khởi chạy iTunes. Nếu không được cài đặt, tải về từ đây và sau đó cài đặt nó.
Bước 4: Trong khung bên trái của iTunes, iPhone của bạn sẽ xuất hiện. Nhấp chuột phải vào mục nhập iPhone của bạn, sau đó nhấp vào Sao lưu để sao lưu tất cả dữ liệu của bạn, bao gồm ảnh, ứng dụng, danh bạ và cài đặt điện thoại.
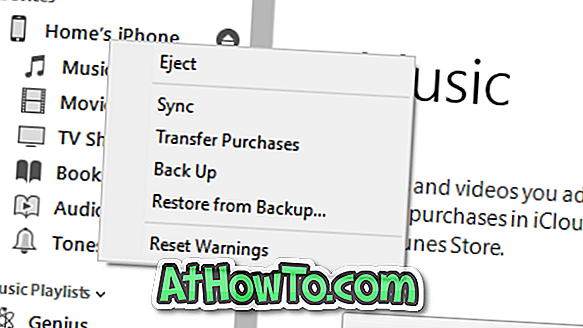
Bước 5: Sau khi sao lưu xong, trên điện thoại của bạn, hãy đi tới Cài đặt> Chung> Giới thiệu để xem dung lượng bạn có trên iPhone. Ghi lại không gian trống mà bạn có.
Bây giờ, đi đến Cài đặt > Chung > Đặt lại . Nhấn Xóa tất cả nội dung và cài đặt . Một lần nữa, hãy đảm bảo rằng bạn đã sao lưu điện thoại trước khi thực hiện bước này vì việc di chuyển sẽ xóa tất cả dữ liệu trên iPhone của bạn.
Sau khi thiết lập lại xong, bạn sẽ được yêu cầu thiết lập iPhone của mình bằng cách chọn vùng / quốc gia, ngôn ngữ và những thứ khác.
Bước 6: Cuối cùng, khi công việc thiết lập lại hoàn tất, hãy kết nối lại với PC của bạn. Mở iTunes, nhấp chuột phải vào mục nhập iPhone, nhấp vào Khôi phục từ tùy chọn Sao lưu để khôi phục tất cả ảnh, danh bạ, ứng dụng và dữ liệu khác.
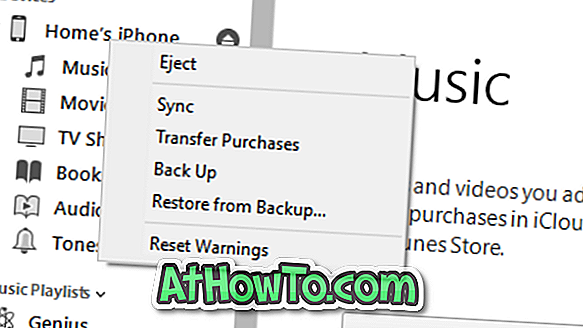
Truy cập Cài đặt > Chung > Giới thiệu để xem dung lượng bạn có trên iPhone.
Lời đề nghị
Tôi đã thử hai cái gọi là dọn dẹp iPhone trước khi thử bất kỳ phương pháp nào được đề cập ở trên nhưng những công cụ này không thể phục hồi hơn một vài MB. Vì vậy, theo quan điểm khiêm tốn của tôi, đừng mua những chất tẩy rửa đắt tiền đó để giải phóng không gian đĩa. Bạn có thể tự làm điều đó.
Hãy cho tôi biết nếu tôi đã bỏ lỡ bất cứ điều gì.
Để giải phóng dung lượng trên PC, hãy làm theo hướng dẫn trong 16 cách của chúng tôi để giải phóng dung lượng ổ đĩa trong hướng dẫn Windows 10.