Đây không phải là lần đầu tiên chúng ta nói về các tập tin ESD ở đây trên IntoWindows. Trong các bài viết trước của chúng tôi, chúng tôi đã nói về việc tạo USB có thể khởi động của Windows 10 từ tệp ESD, tạo ISO từ install.ESD và sau đó chúng tôi cũng đã hướng dẫn cách chuyển đổi tệp install.esd sang tệp install.wim với sự trợ giúp của các công cụ của bên thứ ba .
ESD, tên viết tắt của Electronic Software Distribution, loại tệp không được hỗ trợ bởi các công cụ giúp bạn tạo USB có thể khởi động của Windows 10 để cài đặt hệ điều hành Windows 10 từ ổ flash USB. Trước tiên chúng ta cần chuyển đổi tệp tin ESD thành tệp hình ảnh ISO để có thể tạo phương tiện có thể khởi động của Windows 10.

Trong hướng dẫn này, chúng tôi sẽ trình bày cách chuyển đổi một tệp từ ESD sang ISO với sự trợ giúp của một công cụ miễn phí có tên là Bộ giải mã ESD. Công cụ ESD Decrypter hỗ trợ tất cả các phiên bản hệ điều hành Windows gần đây từ Windows 7 đến Windows 10.
LƯU Ý: Bạn không cần sao lưu tệp install.esd ban đầu vì chính phần mềm sẽ tự động tạo một bản sao lưu trước khi chuyển đổi tệp tin sang tệp ISO.
Tạo khả năng khởi động Windows 10 ISO từ ESD
Vì vậy, đây là cách tạo Windows 10 ISO từ tệp tin ESD
Bước 1: Bước đầu tiên là tải xuống phần mềm Decrypter ESD trên máy tính Windows 7, 8, 8.1 hoặc Windows 10 của bạn.
Sau khi tải xuống tệp zip của Bộ giải mã ESD, giải nén nội dung của tệp bằng 7-Zip hoặc WinRAR vào một thư mục mới trên máy tính để bàn của bạn hoặc bất kỳ vị trí nào khác. Nhưng hãy đảm bảo rằng bạn tạo thư mục mới trên ổ đĩa có ít nhất 8 đến 10 GB dung lượng ổ đĩa trống vì chúng tôi cần sao chép tệp tin vào cùng một thư mục và vị trí sẽ được phần mềm sử dụng để sao lưu tệp gốc trước khi bắt đầu chuyển đổi tập tin Windows 10 sang ISO.
Bước 2: Bây giờ, đã đến lúc sao chép tệp tin vào cùng một thư mục nơi lưu tất cả các tệp được giải nén của Bộ giải mã ESD. Lưu ý rằng các tệp Decrypter của ESD và tệp ESD mà bạn muốn chuyển đổi sang ISO phải nằm trong cùng một thư mục.
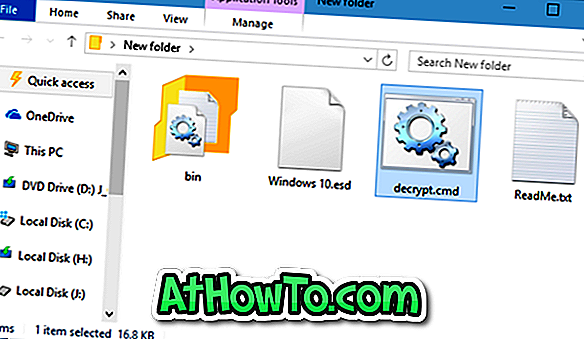
Bước 3: Bây giờ, cả hai tệp Decrypter của ESD và ESD đều nằm trong cùng một thư mục, nhấp chuột phải vào tệp có nhãn Decrypt.cmd, sau đó bấm Chạy tùy chọn quản trị viên. Nhấp vào nút Có khi bạn thấy lời nhắc UAC.
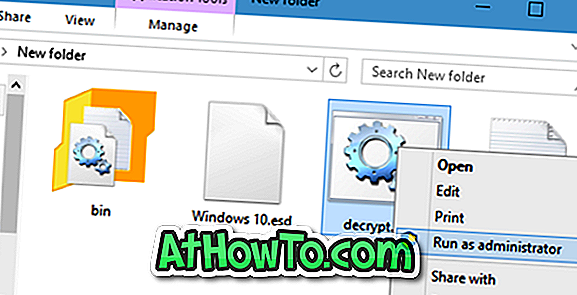
Bước 4: Bạn sẽ thấy màn hình sau với bốn tùy chọn:
1 - Tạo ISO đầy đủ với install.wim tiêu chuẩn
2 - Tạo ISO đầy đủ với install.esd được nén
3 - Tạo install.wim tiêu chuẩn
4 - Tạo install.esd nén
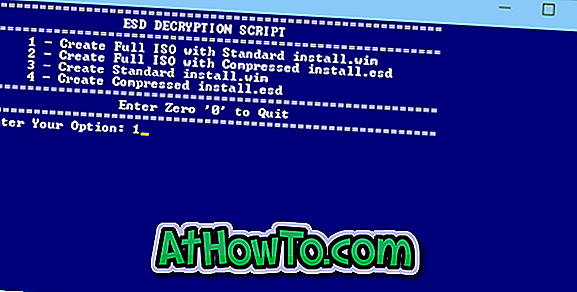
Nhấn phím 1 1 trên bàn phím của bạn để bắt đầu tạo Windows 10 ISO từ tệp ESD đã chọn. Nếu bạn thích một tệp hình ảnh ISO nhỏ, bạn có thể chọn tùy chọn thứ hai (Tạo ISO đầy đủ với install.esd đã nén) bằng cách nhấn phím 2 2 trên bàn phím của bạn.
Phần mềm có thể mất tới một giờ để hoàn thành công việc. Sau khi hoàn tất, tệp ISO của Windows 10 có thể được tìm thấy trong cùng một thư mục nơi bạn đã lưu các tệp Decrypter và tệp ESD.
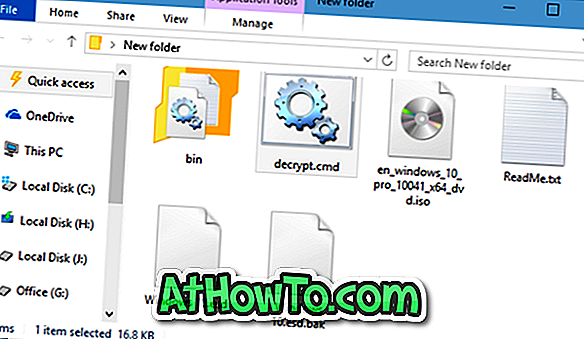
Bây giờ bạn có thể sử dụng một công cụ như Windows USB / DVD Download Tool hoặc Rufus để tạo USB khởi động của Windows 10.
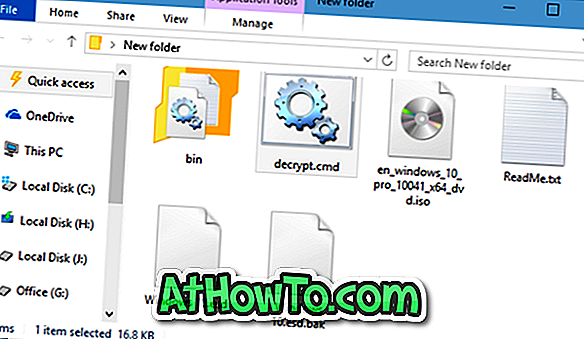
Hãy cho chúng tôi biết nếu bạn gặp bất kỳ vấn đề nào trong khi làm theo hướng dẫn này.













