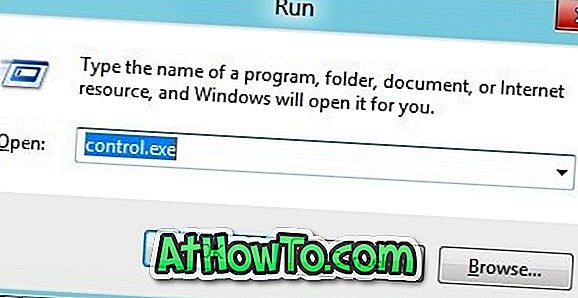Khoảng một tháng trước, chúng tôi đã nói về việc tạo USB có thể khởi động của Mac OS X trên máy Mac với sự trợ giúp của một ứng dụng miễn phí có tên DiskMaker X. Ứng dụng này rất dễ sử dụng và được cập nhật để hỗ trợ phiên bản Mac OS X mới nhất .
CẬP NHẬT: Nếu bạn đang muốn chuẩn bị USB có thể khởi động macOS Sierra, vui lòng tham khảo cách mới của chúng tôi để tạo USB có thể khởi động macOS Sierra từ hướng dẫn Windows để biết hướng dẫn từng bước.
Mặc dù luôn luôn nên chuẩn bị USB có thể khởi động Mac OS X trên máy tính chỉ chạy Mac OS X, đôi khi bạn có thể gặp phải tình huống không có tùy chọn nào ngoài việc chuẩn bị phương tiện có thể khởi động của Mac OS X trên PC Windows . Ví dụ, máy Mac của bạn không thể khởi động được và bạn không thể khắc phục sự cố hoặc cài đặt lại HĐH bằng Recovery Assistant. Hoặc có thể, Trợ lý khôi phục không xuất hiện khi bạn giữ phím Tùy chọn.

Người dùng Mac không có quyền truy cập vào máy Mac có thể khởi động để chuẩn bị USB có thể khởi động của Mac OS X có thể nhờ sự trợ giúp của máy tính chạy hệ điều hành Windows cho công việc. Điều duy nhất là bạn phải có tệp DMG của Mac OS X.
Nếu bạn có tệp DMG của Mac OS X và ổ flash USB có kích thước lớn hơn 16 GB, bạn có thể dễ dàng chuẩn bị USB có thể khởi động Mac OS X trên PC Windows. Chỉ cần thực hiện theo các hướng dẫn bên dưới để chuẩn bị USB khả năng khởi động của Mac OS X trên PC.
Mac OS X USB khả năng khởi động trên Windows
Bước 1: Bước đầu tiên là tải xuống phần mềm TransMac và cài đặt tương tự trên PC chạy hệ điều hành Windows. Mặc dù TransMac là một phần mềm trả phí, bản sao dùng thử 15 ngày đủ tốt để chuẩn bị USB có thể khởi động của máy Mac trên PC của bạn.
Bước 2: Dán vào ổ USB mà bạn muốn khởi động và cài đặt Mac OS X từ và sao lưu tất cả dữ liệu từ nó, nếu có. Ổ đĩa sẽ bị xóa hoàn toàn trong quá trình tạo USB có thể khởi động.
Bước 3: Khởi chạy phần mềm TransMac với quyền quản trị viên bằng cách nhấp chuột phải vào biểu tượng TransMac trên màn hình rồi bấm Chạy với tư cách quản trị viên. Khi khởi chạy phần mềm TransMac, hộp thoại nhắc nhở dùng thử sẽ xuất hiện. Chỉ cần nhấp vào nút Run để tiếp tục sử dụng phần mềm.

Bước 4: Khi TransMac được khởi chạy, trong khung bên trái, nhấp chuột phải vào ổ USB mà bạn muốn thực hiện để có thể khởi động, nhấp chuột phải vào cùng, sau đó nhấp vào tùy chọn Khôi phục bằng Đĩa hình .

Nhấp vào nút Có khi bạn thấy thông báo cảnh báo trên màn hình rằng ổ đĩa sẽ bị xóa.

Bước 5: Tiếp theo, hộp thoại Khôi phục hình ảnh đĩa vào ổ đĩa sẽ xuất hiện trên màn hình. Tại đây, nhấp vào nút Đăng nhập trên ảnh dưới dạng đĩa để khôi phục để duyệt đến tệp DMG của Mac OS X mà bạn muốn cài đặt bằng USB và mở tương tự.



Cuối cùng, nhấp vào nút OK để bắt đầu chuẩn bị USB có thể khởi động của Mac OS X trên PC Windows của bạn.
Bước 6: Công cụ TransMac, trong thử nghiệm của chúng tôi, mất hơn 90 phút để chuẩn bị USB có thể khởi động.

Sau khi hoàn tất, khôi phục hoàn thành thông báo sẽ bật lên trên màn hình. Đóng TransMac và rút USB an toàn.
Bước 7: Cuối cùng, kết nối USB có thể khởi động với máy Mac, bật máy Mac, giữ phím Tùy chọn và sau đó chọn ổ USB để bắt đầu cài đặt Mac OS X. Chúc may mắn!