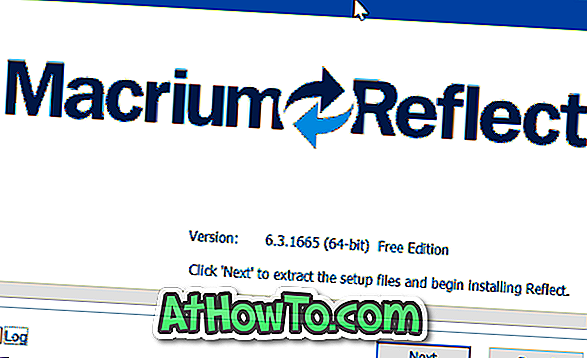Đầu tuần trước, chúng tôi đã thảo luận về một công cụ trực tuyến tuyệt vời để tạo và tải xuống tệp unattend.xml mà chúng tôi sử dụng trong khi thực hiện cài đặt Windows 10 / 8.1 / 7 không giám sát hoặc im lặng. Công cụ này cũng cho phép bạn tạo tệp Config.xml cần thiết để thực hiện cài đặt Microsoft Office không giám sát.
LƯU Ý: Hướng dẫn này hoạt động tốt trên Windows 10, Windows 8.1 và Windows 7.
Sau khi tạo và tải xuống tệp unattend.xml, tôi đã phải thêm tệp XML trong tệp ISO Windows 7 có thể khởi động và kiểm tra tương tự bằng máy ảo trước khi viết về công cụ tiện dụng.

Như bạn có thể biết, chỉnh sửa Windows ISO có thể khởi động không phải là một quy trình rất đơn giản nếu bạn không muốn bỏ ra phí bảo hiểm cho các ứng dụng phải trả tiền. Mặc dù có hàng tá phần mềm miễn phí xung quanh để tạo, ghi và gắn các tệp ISO, một tìm kiếm trên web nhanh cho thấy rằng thậm chí không có một chương trình miễn phí nào cho Windows để chỉnh sửa các tệp ISO có thể khởi động.
Những ai muốn thêm tệp vào tệp ISO Windows có thể khởi động mà không mua phần mềm cao cấp có thể làm theo các hướng dẫn bên dưới để chỉnh sửa tệp ISO có thể khởi động của bạn. Vì chúng tôi không có chương trình miễn phí để chỉnh sửa trực tiếp tệp hình ảnh ISO có thể khởi động để thêm tệp, trước tiên chúng tôi cần trích xuất tệp ISO, thêm tệp và sau đó tạo lại hình ảnh ISO có thể khởi động bằng ứng dụng miễn phí có tên ImgBurn.
Bao gồm các tệp trong hình ảnh ISO có thể khởi động
Sau đây là các bước bạn cần thực hiện để chỉnh sửa ISO có thể khởi động để thêm tệp trong Windows.
Bước 1: Nếu bạn chưa cài đặt chương trình lưu trữ tệp, vui lòng truy cập trang này để tải xuống 7-Zip (miễn phí) và cài đặt tương tự. Nếu bạn đang sử dụng bất kỳ công cụ nén tệp nào khác như WinRAR hoặc WinZip, bạn không cần phải cài đặt 7-Zip.
Bước 2: Điều hướng đến vị trí đặt tệp ISO có thể khởi động của bạn, nhấp chuột phải vào tệp đó, nhấp vào 7-Zip, nhấp vào Trích xuất tệp và sau đó chọn thư mục mới trong vị trí ưa thích của bạn để lưu nội dung của tệp ISO. Nếu bạn đang sử dụng WinRAR hoặc WinZip, chỉ cần nhấp chuột phải vào tệp ISO để xem tùy chọn Trích xuất.

Bước 3: Khi nội dung của ISO đã được trích xuất, chỉ cần sao chép (các) tệp mà bạn muốn đưa vào tệp ISO.

Bước 4: Bây giờ, chúng ta cần tạo một tệp ISO có thể khởi động từ các tệp được trích xuất đó. Để làm như vậy, chúng tôi cần tải xuống và cài đặt một chương trình miễn phí khác có tên ImgBurn.
Truy cập trang này để tải xuống ImgBurn (miễn phí) và sau đó chạy tệp cài đặt để cài đặt tương tự.
Bước 5: Khởi chạy ImgBurn, nhấp vào Tạo tệp hình ảnh từ tùy chọn tệp / thư mục .

Bước 6: Chuyển sang tab Nâng cao (xem hình). Nhấp vào tab Đĩa có thể khởi động xuất hiện khi bạn nhấp vào tab Nâng cao .

Bước 7: Tiếp theo, nhấp vào biểu tượng trình duyệt nhỏ xuất hiện bên cạnh hộp Nguồn và duyệt đến thư mục mới chứa nội dung của tệp ISO được trích xuất của bạn cộng với các tệp mới được thêm.
Sau khi hoàn tất, hãy chọn một vị trí để lưu tệp ISO có thể khởi động mà bạn sẽ xây dựng trong vài phút. Để làm như vậy, chỉ cần nhấp vào biểu tượng duyệt bên cạnh hộp Đích rồi duyệt đến vị trí bạn muốn lưu ISO và sau đó nhập tên cho tệp ISO mới.
Bước 8: Trong tab Đĩa có thể khởi động, chọn tùy chọn có nhãn Tạo hình ảnh có khả năng khởi động, chọn Loại mô phỏng là Không có (Tùy chỉnh), sau đó nhập 8 vào hộp bên cạnh Các mục cần tải . Nếu trong trường hợp, bạn đang làm việc trên Vista ISO, vui lòng nhập 4.

Bước 9: Cuối cùng, nhấp vào biểu tượng trình duyệt nhỏ xuất hiện bên cạnh hộp Boot Image và duyệt đến thư mục Boot nằm trong thư mục vừa tạo, nơi bạn đã lưu nội dung tệp ISO được trích xuất. Chọn tệp có nhãn tệp etfsboot.com và sau đó nhấp vào nút Mở .

Bước 10: Nhấn nút Build để bắt đầu quá trình xây dựng tệp ảnh ISO có thể khởi động của bạn. Bấm Có hoặc OK khi bạn thấy ba hộp thoại sau để tiếp tục xây dựng tệp ISO.




Đó là nó!