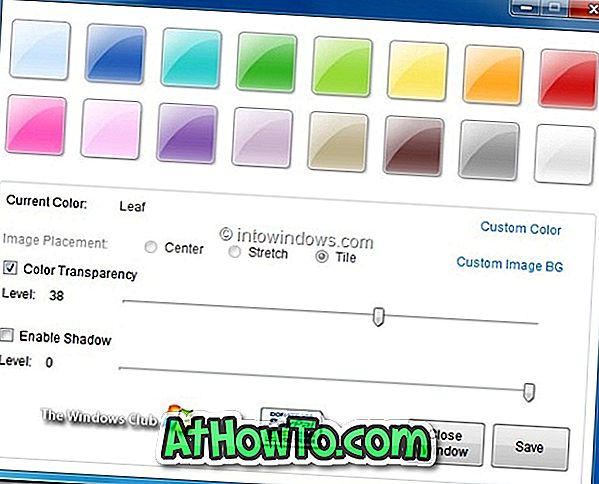Có rất nhiều cách để tùy chỉnh thanh tác vụ trong Windows 10. Người ta có thể thực hiện 13 cách của chúng tôi để tùy chỉnh thanh tác vụ trong hướng dẫn Windows 10 để biết tất cả các cách ngoài đó để thay đổi cảm giác và giao diện mặc định của thanh tác vụ.
Windows 10 cho phép người dùng thay đổi màu thanh tác vụ và cũng có cài đặt để bật độ trong suốt. Mặc dù tùy chọn trong suốt trong ứng dụng Cài đặt không cho phép minh bạch 100%, nhưng có thể làm cho thanh tác vụ Windows 10 minh bạch 100% bằng các công cụ của bên thứ ba. Khi độ trong suốt được bật cho thanh tác vụ, bạn có thể thấy hình nền màn hình hoặc hình nền trong nền như hình bên dưới.

Đặt hình ảnh của riêng bạn làm nền thanh tác vụ trong Windows 10
Bây giờ, nếu bạn đã sử dụng Windows 7 trong một khoảng thời gian đáng kể và tùy chỉnh thanh tác vụ theo ý thích của mình, thì có khả năng bạn đã bắt gặp một công cụ có tên là Windows 7 Taskbar Background Changer. Như tên cho thấy, ứng dụng cho phép người dùng đặt hình ảnh tùy chỉnh của riêng họ làm nền của thanh tác vụ. Nói tóm lại, bạn có thể định cấu hình Windows để xem hình ảnh hoặc mẫu của riêng bạn làm nền của thanh tác vụ thay vì nền màn hình.

Tin vui là giờ đây bạn cũng có thể thiết lập nền tảng của riêng mình cho thanh tác vụ trong Windows 10. Tất cả những gì bạn cần làm là tải xuống và cài đặt phần mềm Classic Shell phổ biến. Phiên bản mới nhất của Classic Shell hỗ trợ thay đổi nền thanh tác vụ cũng như màu sắc.

Trước khi chúng tôi cho bạn biết cách đặt ảnh của riêng bạn làm nền trên thanh tác vụ trong Windows 10, hãy để tôi xóa một trong những hiểu lầm phổ biến về Classic Shell. Nhiều người dùng có ấn tượng rằng họ cần sử dụng menu bắt đầu Classic Shell và các tính năng khác của chương trình để sử dụng các cài đặt cá nhân hóa của nó.
Mặc dù một số cài đặt dành riêng cho menu Classic Shell Start, nhưng có các cài đặt để tùy chỉnh thanh tác vụ gốc của Windows 10. Tóm lại, bạn không cần phải sử dụng menu Classic Shell Start để tùy chỉnh thanh tác vụ bằng Classic Shell. Vui lòng tham khảo cách sử dụng Classic Shell của chúng tôi
Sử dụng Classic Shell để đặt ảnh tùy chỉnh làm nền của thanh tác vụ
Dưới đây là cách đặt ảnh của riêng bạn làm nền thanh tác vụ trong Windows 10 bằng chương trình Classic Shell.
Bước 1: Bước đầu tiên là tải xuống và cài đặt phiên bản mới nhất của chương trình Classic Shell, nếu chưa được cài đặt.
Quan trọng: Nếu bạn không quan tâm đến các tính năng khác như Classic IE và Classic Explorer, bạn có thể bỏ chọn các tính năng đó trong khi cài đặt.
Bước 2: Khởi chạy cài đặt Classic Shell. Để làm như vậy, hãy nhập cài đặt menu Bắt đầu Cổ điển trong hộp tìm kiếm của menu Bắt đầu, rồi nhấn phím Enter.
GHI CHÚ: Với cài đặt mặc định, sau khi cài đặt Classic Shell, menu Bắt đầu cổ điển sẽ mở khi bạn nhấp vào nút Bắt đầu hoặc nhấn phím logo Windows. Để thay đổi điều này, hãy mở cài đặt Classic Shell, chuyển sang Điều khiển, chọn menu Bắt đầu của Windows để nhấp chuột trái và phím logo Windows.
Bước 3: Khi hộp thoại Cài đặt được mở, hãy chọn hộp có tên Hiển thị tất cả cài đặt để xem tất cả cài đặt.
Bước 4: Chuyển sang tab Thanh tác vụ. Kiểm tra tùy chọn có nhãn Tùy chỉnh thanh tác vụ.
Bước 5: Nhấp vào hộp bên cạnh kết cấu Thanh tác vụ, duyệt đến tệp hình ảnh mà bạn muốn xem làm nền của thanh tác vụ, chọn tệp hình ảnh và sau đó nhấp vào nút Mở.

Bước 6: Cuối cùng, nhấn nút Ok để lưu các thay đổi.