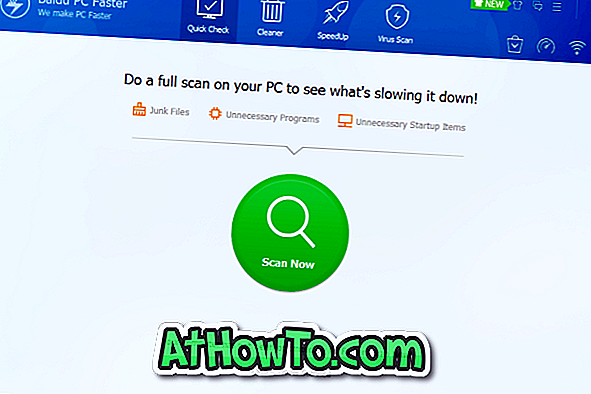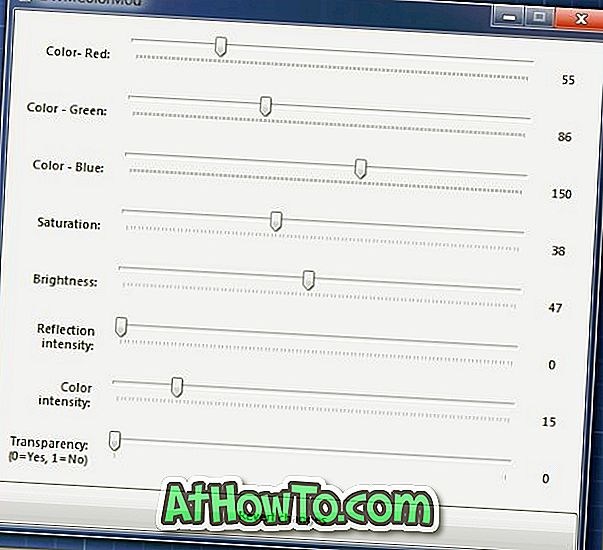Có một số cách để nhập ảnh từ iPhone sang PC Windows 10 của bạn. Bạn có thể thực hiện ba cách của chúng tôi để chuyển ảnh iPhone sang bài viết trên PC Windows 10 để tìm hiểu tất cả ba phương pháp. Đây là tất cả các cách thủ công để sao lưu ảnh.
Sao lưu thủ công ảnh iPhone vào PC có nghĩa là bạn cần kết nối iPhone với PC mỗi khi bạn muốn sao lưu ảnh vào PC. Nếu bạn thường xuyên chụp ảnh trên iPhone, bạn nên cấu hình iPhone để tự động sao lưu ảnh vào PC Windows 10.

Bạn có thể tự động sao lưu ảnh iPhone sang PC Windows 10 bằng dịch vụ Microsoft OneDrive. Tất cả những gì bạn cần làm là cài đặt ứng dụng OneDrive trên iPhone và đăng nhập bằng cùng một tài khoản Microsoft mà bạn đang sử dụng để đăng nhập vào Windows 10 hoặc OneDrive trên Windows 10.
Dưới đây là cách sử dụng OneDrive để tự động sao lưu ảnh iPhone sang PC Windows 10.
Tự động sao lưu ảnh iPhone sang PC Windows 10 bằng OneDrive
Bước 1: Cài đặt ứng dụng OneDrive trên iPhone của bạn từ cửa hàng iTunes.
Bước 2: Mở ứng dụng OneDrive trên iPhone của bạn. Đăng nhập bằng cùng một tài khoản Microsoft mà bạn đang sử dụng trên PC Windows 10 của mình. Nếu bạn chưa có, hãy đọc cách tạo hướng dẫn tài khoản Microsoft của chúng tôi.
Bước 3: Trong ứng dụng OneDrive, điều hướng đến Tôi > Cài đặt > Tải lên máy ảnh .
Bước 4: Bật Tải lên máy ảnh . Khi bạn nhìn thấy One OneDrive muốn truy cập vào ảnh của bạn, hãy nhấn nút OK để cho phép truy cập.

Nếu bạn thấy, One OneDrive muốn gửi thông báo đẩy tin nhắn, bạn có thể nhấn OK hoặc không cho phép.
Theo mặc định, OneDrive sẽ tự động tải ảnh lên tài khoản đám mây khi iPhone của bạn được kết nối với mạng Wi-Fi. Nó không tải lên trong khi trên mạng di động. Bạn có thể thay đổi điều đó trên trang Tải lên máy ảnh (Tôi> Cài đặt> Tải lên máy ảnh) và chúng tôi khuyên bạn nên bật tùy chọn Sử dụng mạng di động, đặc biệt nếu bạn không có cơ hội kết nối iPhone với mạng Wi-Fi một lần ngày hoặc nếu bạn không có hạn chế dữ liệu.
Ngoài ra, nếu bạn không muốn tự động sao lưu video, bạn có thể tắt nó ở đó. Chúng tôi khuyên bạn nên bật tùy chọn Tải lên trong Nền để ứng dụng có thể tự động tải ảnh lên khi bạn thay đổi vị trí.
Cuối cùng, để kiểm tra tiến trình tải lên, chạm vào nút Ảnh.
Bước 5: Trên PC Windows 10 của bạn, đảm bảo rằng bạn đã đăng nhập vào tài khoản OneDrive của mình. Để đăng nhập, bấm đúp vào biểu tượng OneDrive (biểu tượng đám mây) trong vùng thông báo của thanh tác vụ. Nhập địa chỉ email tài khoản Microsoft của bạn và sau đó nhập mật khẩu. Thực hiện theo các hướng dẫn trên màn hình đơn giản để hoàn tất thiết lập.


Trong quá trình thiết lập, khi bạn thấy màn hình sau, hãy đảm bảo rằng thư mục Ảnh được chọn. Đó là tất cả!

Từ giờ trở đi, tất cả ảnh trên iPhone của bạn sẽ được tự động sao lưu vào PC Windows 10 của bạn. Để kiểm tra tất cả các ảnh iPhone đã sao lưu trên PC của bạn, hãy điều hướng đến File Explorer > OneDrive > Pictures > Camera Roll .