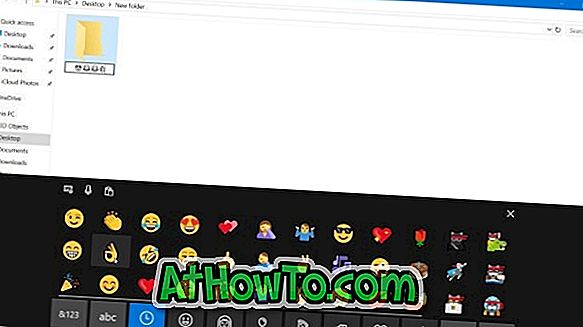Thật dễ dàng để thêm một mật khẩu mạnh vào tài khoản của bạn nhưng mật khẩu mạnh luôn khó nhớ. Nhiều người trong chúng ta thường thích có mật khẩu yếu chỉ để đảm bảo rằng chúng ta không quên chúng.
Nếu bạn đang sử dụng mật khẩu yếu để bảo vệ tài khoản người dùng cục bộ Windows 10 của mình chỉ vì bạn không thể nhớ mật khẩu mạnh, hãy sử dụng trình hướng dẫn mật khẩu đã quên trong Windows 10 để tạo đĩa đặt lại mật khẩu trên ổ USB mà bạn có thể sử dụng để đăng nhập -Trong tài khoản của bạn nếu bạn quên mật khẩu tài khoản của mình.
Điểm hay của đĩa đặt lại mật khẩu là bạn không cần tạo đĩa đặt lại mật khẩu mới mỗi lần thay đổi mật khẩu cho tài khoản hiện tại, điều đó có nghĩa là không cần phải tạo đĩa đặt lại mật khẩu mới miễn là cần bạn đang sử dụng cùng một tài khoản.
Tạo đĩa đặt lại mật khẩu trên ổ USB khá dễ dàng trên Windows 10. Bạn chỉ cần khởi chạy trình hướng dẫn mật khẩu đã quên và làm theo hướng dẫn trên màn hình để chuẩn bị đĩa đặt lại mật khẩu.
Những điều quan trọng về đĩa đặt lại mật khẩu
Quan trọng: Nếu bạn quên mật khẩu tài khoản và không có đĩa đặt lại mật khẩu, hãy sử dụng phần mềm khôi phục mật khẩu miễn phí.
LƯU Ý 1: Đĩa đặt lại mật khẩu không thể được tạo và sử dụng cho các tài khoản Microsoft. Nếu bạn muốn đặt lại mật khẩu tài khoản Microsoft đã quên mà bạn sử dụng để đăng nhập vào Windows 10, vui lòng tham khảo cách thay đổi hoặc đặt lại hướng dẫn mật khẩu tài khoản Microsoft của chúng tôi.
LƯU Ý 2: Đĩa đặt lại mật khẩu mà bạn tạo cho mật khẩu hiện tại có thể được sử dụng để đặt lại mật khẩu sau khi bạn cập nhật hoặc thay đổi mật khẩu, nghĩa là bạn không cần tạo đĩa đặt lại mật khẩu mới mỗi khi bạn thay đổi mật khẩu cho mình tài khoản.
LƯU Ý 3: Đĩa đặt lại mật khẩu mà bạn tạo cho một tài khoản cụ thể không thể được sử dụng để đặt lại mật khẩu cho một tài khoản khác. Vì vậy, nếu bạn có nhiều tài khoản, hãy nhớ tạo các đĩa đặt lại mật khẩu riêng.
Tạo đĩa đặt lại mật khẩu trên ổ USB trong Windows 10
Bước 1: Cắm ổ đĩa flash USB mà bạn muốn sử dụng để chuẩn bị đĩa đặt lại mật khẩu và sao lưu tất cả dữ liệu hiện có vào một vị trí an toàn. Mặc dù Windows sẽ không định dạng ổ đĩa trong khi chuẩn bị đĩa đặt lại mật khẩu, nhưng bạn nên sao lưu dữ liệu quan trọng.
Bước 2: Gõ Tạo đĩa đặt lại mật khẩu trong menu Bắt đầu hoặc hộp tìm kiếm trên thanh tác vụ, sau đó nhấn phím Enter để mở Trình hướng dẫn đặt lại mật khẩu.

Hoặc, mở Bảng điều khiển, thay đổi Xem theo biểu tượng Nhỏ, bấm Tài khoản người dùng. Trên khung bên trái của cửa sổ Tài khoản người dùng, nhấp vào liên kết có nhãn Tạo đĩa đặt lại mật khẩu.

Bước 3: Sau khi Trình hướng dẫn mật khẩu đã quên được khởi chạy, nhấp vào nút Tiếp theo .

Bước 4: Trong màn hình sau, chọn ổ USB bạn muốn sử dụng để chuẩn bị đĩa đặt lại mật khẩu.

Bước 5: Cuối cùng, nhập mật khẩu hiện tại cho tài khoản của bạn, rồi bấm nút Tiếp theo. Bạn phải nhập đúng mật khẩu để tiếp tục.

Nhấp vào nút Tiếp theo sẽ bắt đầu tạo đĩa đặt lại mật khẩu cho tài khoản của bạn. Sau khi hoàn tất, bạn sẽ thấy phần mềm sau đây Hoàn thành trình hướng dẫn mật khẩu đã quên trên màn hình của bạn. Nhấp vào nút Kết thúc để đóng trình hướng dẫn.


Như bạn biết, điều quan trọng là giữ đĩa đặt lại mật khẩu của bạn ở một vị trí an toàn vì bất kỳ ai có quyền truy cập vào đĩa đặt lại mật khẩu của bạn đều có thể dễ dàng truy cập vào tài khoản cũng như PC chỉ bằng vài cú nhấp chuột.
Đĩa đặt lại mật khẩu có thể được sử dụng nếu bạn quên mật khẩu cho tài khoản người dùng hiện tại của mình. Như đã đề cập trước đó, bạn không cần tạo đĩa đặt lại mật khẩu mới khi bạn thay đổi mật khẩu cho tài khoản này.