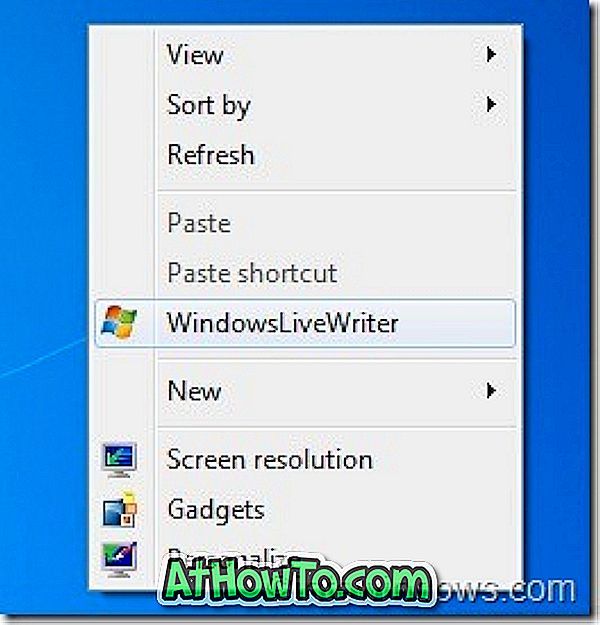Game DVR là một trong nhiều tính năng được giới thiệu cho các game thủ trong Windows 10. Sử dụng Game DVR, người dùng PC có thể ghi lại các trò chơi với chất lượng cao mà không cần sự trợ giúp của các bên thứ ba.
Game DVR hiện hỗ trợ ghi lại hầu hết các trò chơi, ứng dụng mặc định cũng như các ứng dụng được cài đặt từ Store và các chương trình máy tính để bàn cổ điển. Tuy nhiên, nó không thể ghi lại tất cả các khu vực của hệ điều hành. Máy tính để bàn, File Explorer chẳng hạn.
Theo mặc định, Game DVR lưu tất cả các trò chơi đã ghi trong thư mục sau:
C: \ Users \ Tên người dùng \ Video \ Chụp
Trong đó, C Cv là ổ đĩa cài đặt Windows 10 của bạn và Tên người dùng là tên tài khoản người dùng của bạn.
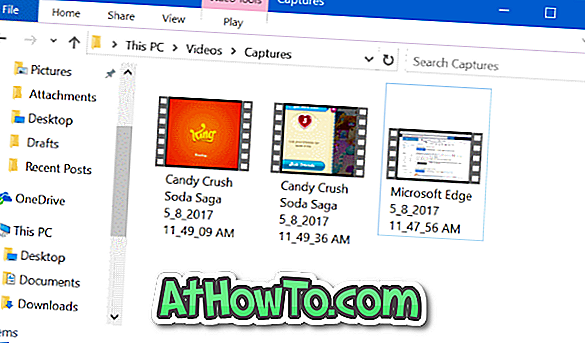
Windows 10 không cho phép bạn thay đổi vị trí mặc định của thư mục nơi lưu clip và ảnh chụp màn hình Game DVR. Các game thủ thường ghi lại các trò chơi đã phàn nàn rằng ổ đĩa hệ thống bị đầy nhanh vì điều này.
Nếu ổ đĩa cài đặt Windows 10 đang đầy nhanh hoặc hết dung lượng trống, bạn có thể di chuyển thư mục Game DVR sang ổ đĩa khác. Nhưng vì Windows 10 không hỗ trợ thay đổi thư mục Game DVR mặc định này, bạn không thể chỉ di chuyển thư mục Game DVR.
Windows 10 hỗ trợ di chuyển thư mục Video (thư mục mẹ của thư mục Chụp trong đó Game DVR lưu clip và ảnh chụp nhanh). Bạn có thể sử dụng quy định này để di chuyển thư mục Game DVR sang vị trí khác. Nói một cách đơn giản, bạn không thể chỉ di chuyển thư mục Chụp trong Video nhưng bạn có thể di chuyển thư mục Video.
Di chuyển thư mục DVR trò chơi hoặc thư mục Chụp trong Windows 10
Hoàn thành các hướng dẫn bên dưới để di chuyển thư mục Game DVR hoặc Capemony trong Windows 10 sang ổ đĩa khác.
Bước 1: Mở PC này lên. Trong ngăn điều hướng (khung bên trái), nhấp chuột phải vào thư mục Video và sau đó nhấp vào Thuộc tính . Hành động này sẽ mở Thuộc tính Video.
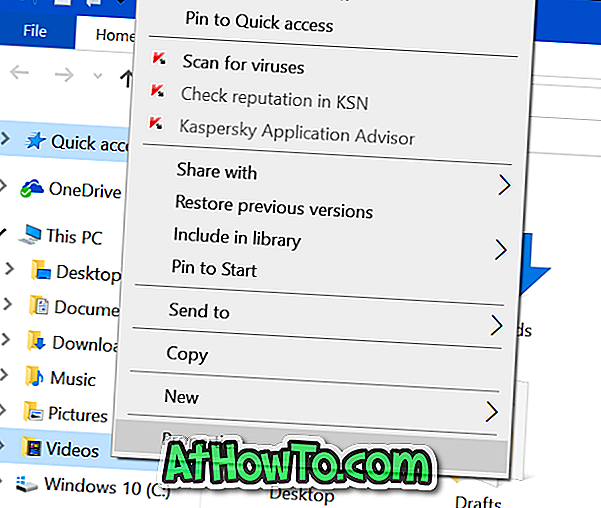
Bước 2: Chuyển sang tab Vị trí bằng cách nhấp vào cùng.
Bước 3: Nhấp vào nút Di chuyển, duyệt đến vị trí bạn muốn lưu clip Game DVR và thư mục Video. Nhấp vào Chọn nút Thư mục .
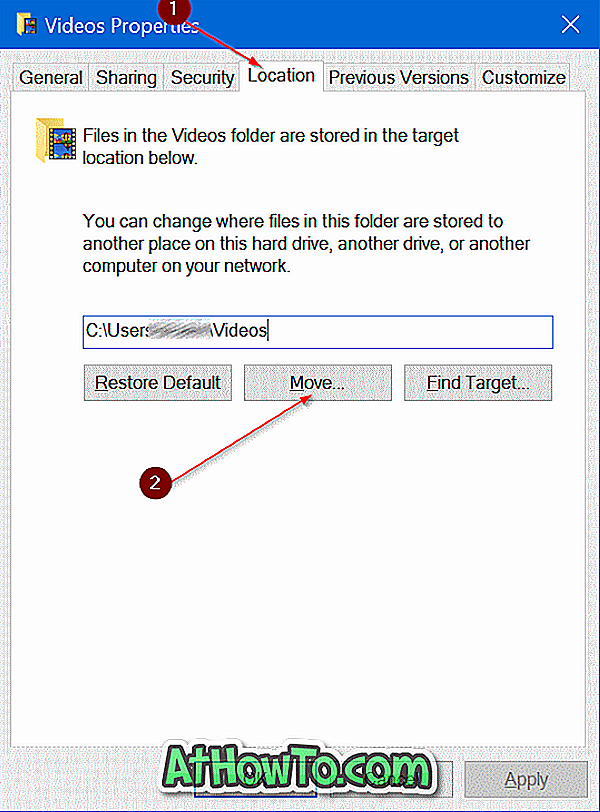
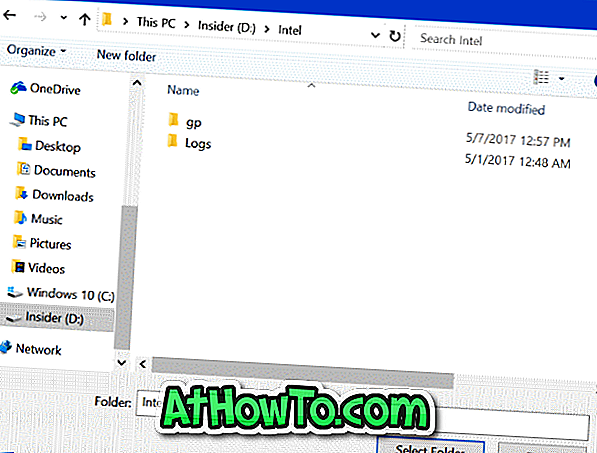
Bước 4: Cuối cùng, bấm nút Áp dụng . Khi bạn thấy hộp thoại xác nhận sau, nhấp vào nút Có .
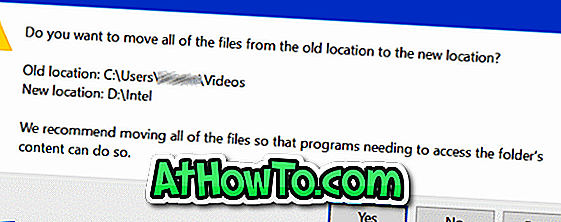
Để khôi phục thư mục Game DVR hoặc Capaging về vị trí ban đầu
Bước 1: Nhấp chuột phải vào thư mục Video trong ngăn điều hướng File Explorer.
Bước 2: Nhấp vào tab Vị trí để chuyển sang cùng.
Bước 3: Cuối cùng, nhấp vào nút Khôi phục mặc định để khôi phục thư mục về vị trí ban đầu. Đơn giản như vậy!
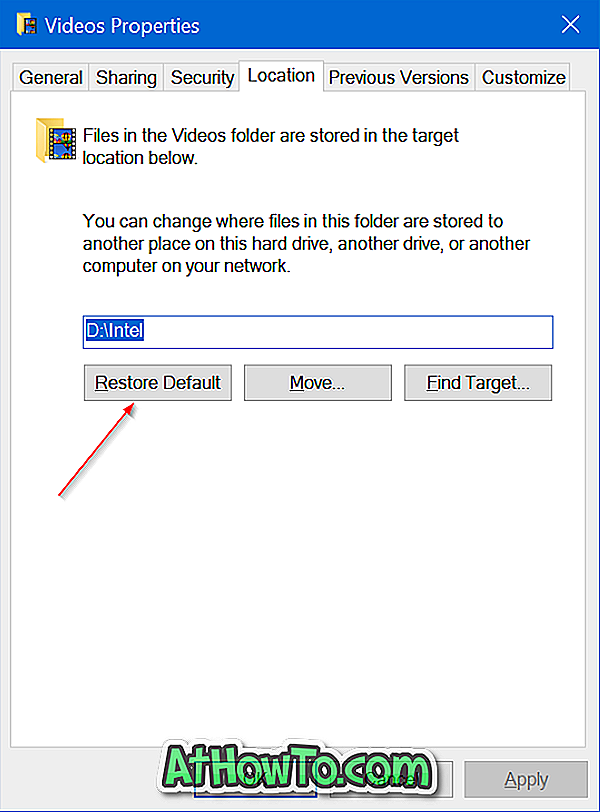
Bạn cũng có thể muốn đọc cách di chuyển thư mục máy tính để bàn, tài liệu, tải xuống, hình ảnh và video trong hướng dẫn Windows 10.